How to Get Rid of the Red Triangle in Google Sheets
Written by
Reviewed by
This tutorial demonstrates how to get rid of the red (error) triangle in Google Sheets.
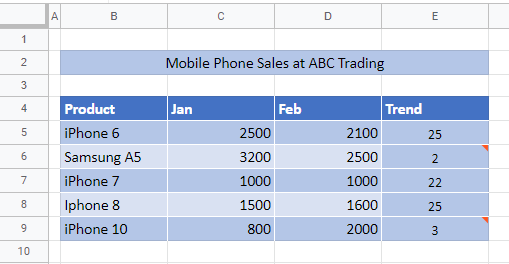
A red triangle appearing in the top-right corner of a cell in a Google Sheet indicates an error.
Data Validation Warning
If you have a data validation rule in your cell and the value entered does not fall within the restrictions, then a red triangle is shown. To remove the red triangle, ensure that the value you enter falls within the range allowed.
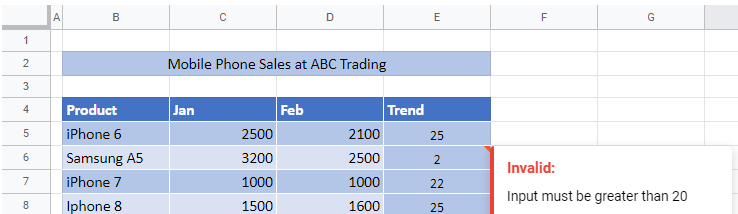
Type in a valid value to remove the triangle. (There might be an input or error message set up for the data validation rule to help you.)
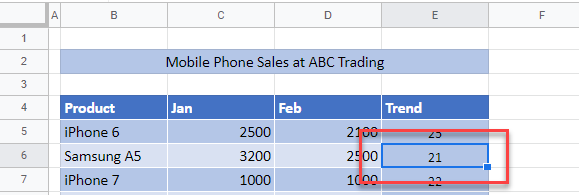
Formula Error
A red triangle appears if there is an error in your formula.
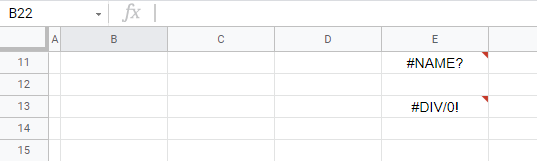
If you have entered a formula incorrectly, it returns the #NAME message.
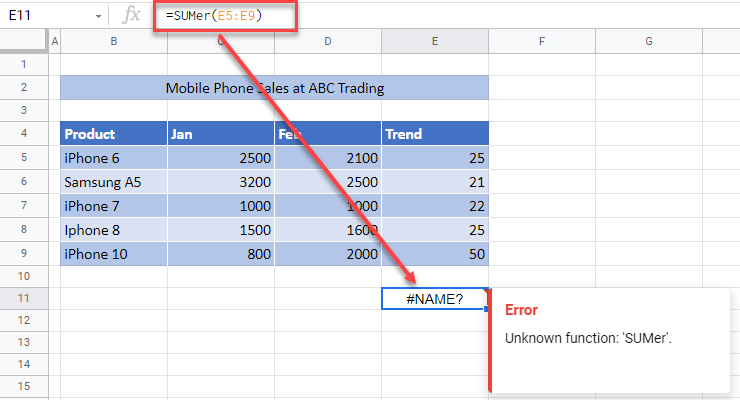
To remove the red triangle, fix the formula.
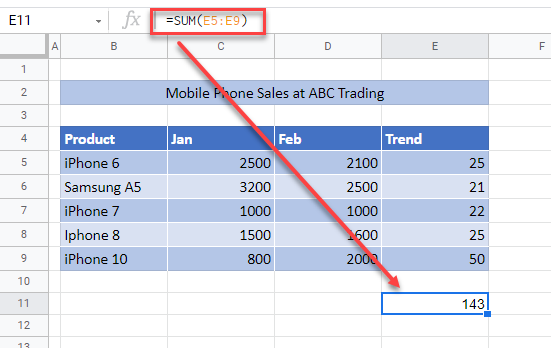
Lookup Error
You’ll also see the red triangle if you use the VLOOKUP or HLOOKUP Function in Google Sheets and the value is not found.
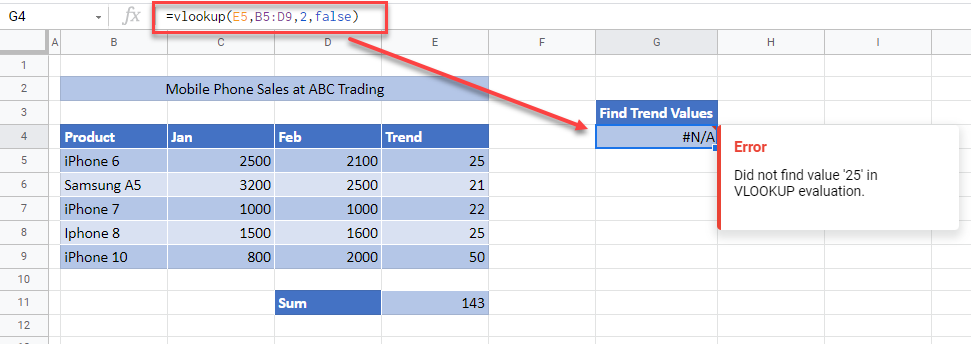
The only way to remove this error is to change the lookup formula; it may be that you have not included the correct range to look up!
Value Error
A value error occurs if you have tried to include data in a formula that is not actually a number.
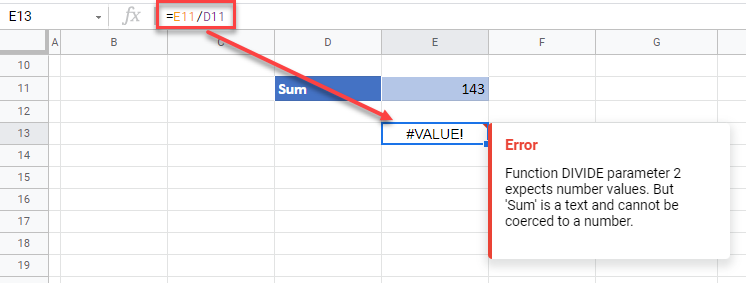
You can’t stop these red triangles from being visible if you still have an error in your Google Sheets. They help you see where the error is and help to solve it!

