How to Recover a Deleted File in Excel & Google Sheets
Written by
Reviewed by
This tutorial demonstrates how to recover a deleted file in Excel and Google Sheets.
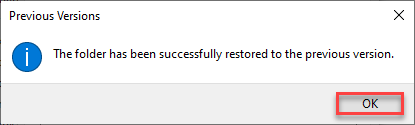
Recover Files
From the Recycle Bin
If you delete an Excel file from the original folder, Windows moves it to the recycle bin. In this case, the recovery of the file is easy.
- First, open the Recycle Bin, and in the search box, type the file name to find it.
- After you find your file, right-click on it.
- Choose Restore.
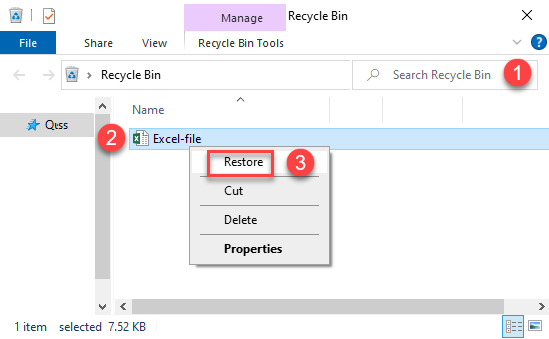
This returns your file to its initial folder.
Note: In the case of permanent file deletion (using SHIFT + DELETE), this method isn’t possible, because the file wasn’t moved to the recycle bin. You can use one of the methods below to recover permanently deleted files.
Restore Function
To recover files using the Restore function, the first thing you should do is to check if the Windows backup function is enabled. (If it’s disabled, you won’t be able to successfully restore files this way.) After you check this, continue with the steps below to restore the file.
- Go to the original folder of the deleted file and right-click on it. In the drop-down list click on the Restore previous versions.
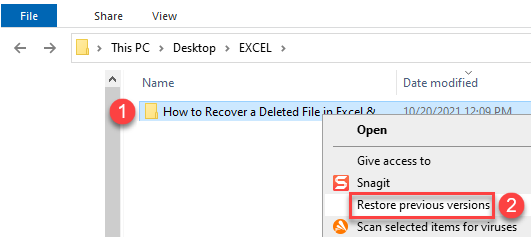
- In the window select the latest version of the file and click the Restore button.
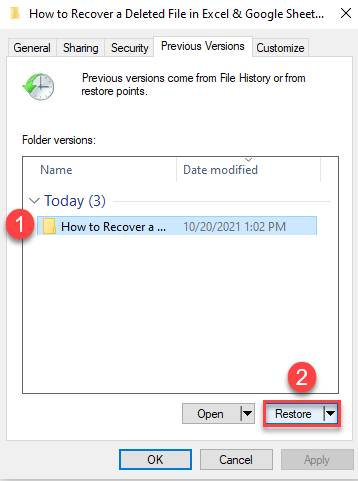
- In the Previous Versions dialog box, click Restore.
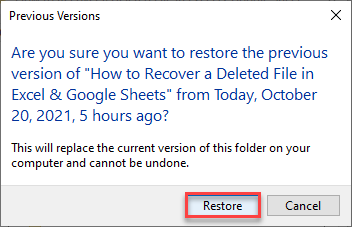
- You’ll get a confirmation message that the folder has been successfully restored to the previous version. To finish the process, click OK.
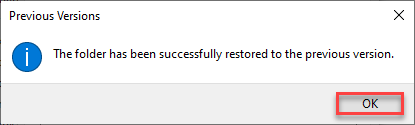
Data Recovery Software
Another way to restore files in the case of permanent file deletion is to use data recovery software. If you have one of the many data recovery products available on the market, you can recover your deleted files. The key is to act fast and use it before the original file is overwritten by new data!
See also: How to Recover a File That Was Not Saved
Recover Deleted Files in Google Sheets
If you delete a Google Sheets file, the process of recovering it is easy with the help of Google Drive. Look in your Google Drive, in a location called Trash, for the unintentionally deleted file. Files are kept in the trash folder for 30 days; after that, they’re permanently deleted, and recovery won’t be possible. So, to recover your deleted file, follow these steps:
- First, open Google Sheets and click on the Main Menu icon.
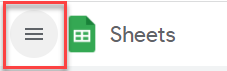
- In the drop-down menu click on Drive.
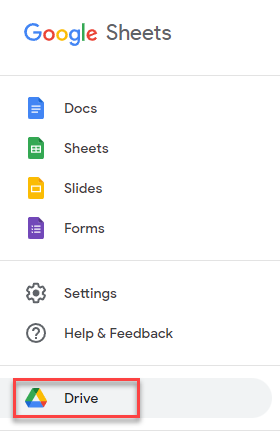
- Google Drive opens in a new tab. In the menu from the left click on Trash.
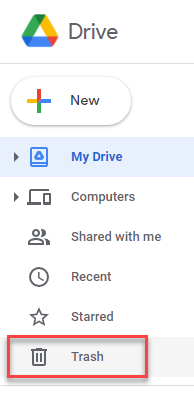
- In the trash folder, select the file you want to recover and double-click on it.
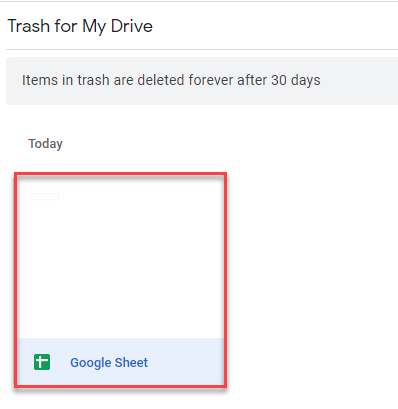
- The previous step opens the deleted Google Sheets file in a new tab with File is in trash dialog box. To recover it, just press Take out of trash.
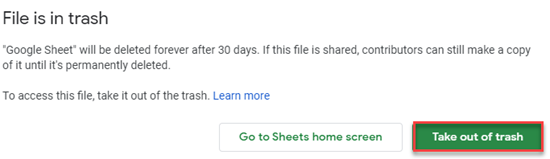
As a result, the deleted file is successfully recovered.

