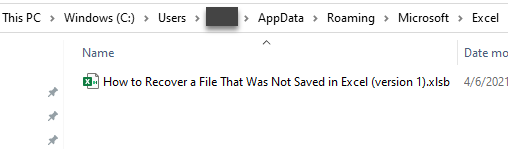How to Recover a File That Was Not Saved in Excel
Written by
Reviewed by
This tutorial demonstrates how to recover a file that was not saved in Excel.
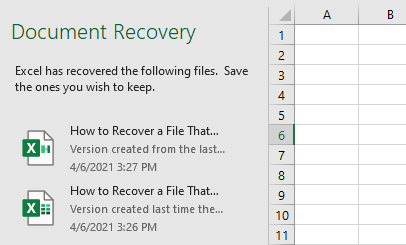
If you don’t manage to save your file before closing Excel, and the AutoRecover option is turned on, your backup file is saved, and you can access it again. There are a few ways to get your file back using AutoRecover.
Recover via Document Recovery Pane
When you open Excel again after closing an unsaved file, the Document Recovery pane appears on the left side of the window. Here, you can find all files that were automatically saved in the time frame specified in Excel Options. In this case, there are two versions of the file available.
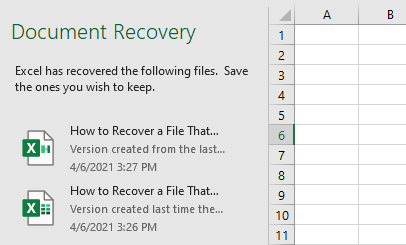
You can choose to Open, Save, or Delete these files, by clicking on the down arrow to the right of each file.
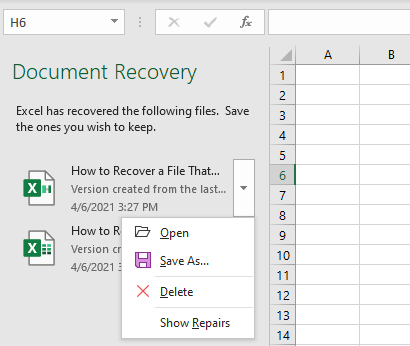
If you don’t see the Document Recovery pane when you open Excel, you can display it by going to File > Home > Recover unsaved workbooks.
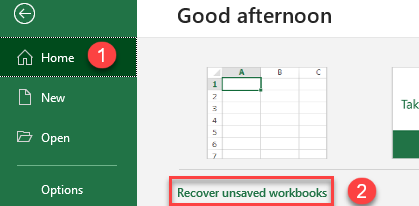
The same can be achieved by using the path: File > Info > Manage Workbook > Recover Unsaved Workbooks.
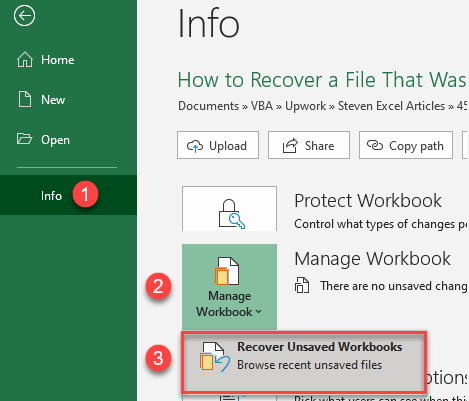
Restore a File From the AutoRecover Location
Alternatively, go to File > Options > Save, and find the AutoRecover file location. This is the location where all files that are automatically saved are stored.
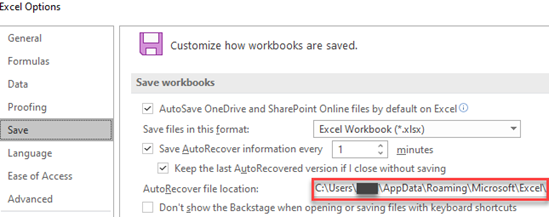
The default location is C:\Users\*user*\AppData\Roaming\Microsoft\Excel\
If you go to that location, you can see the backup file there.