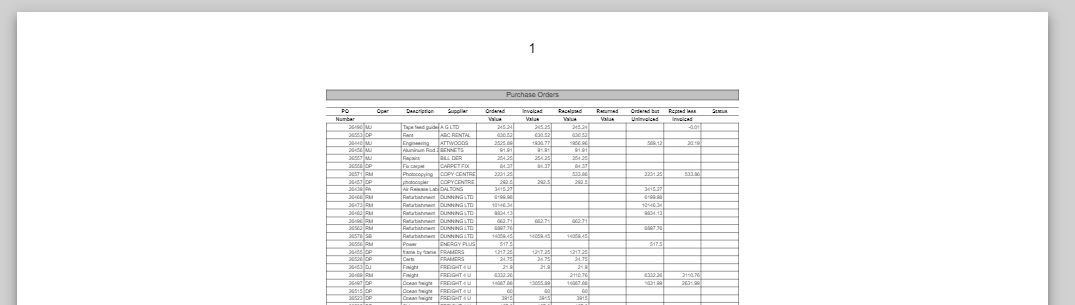Print Selected Worksheets on One Page in Excel & Google Sheets
Written by
Reviewed by
This tutorial demonstrates how to print selected worksheets on one page in Excel and Google Sheets.
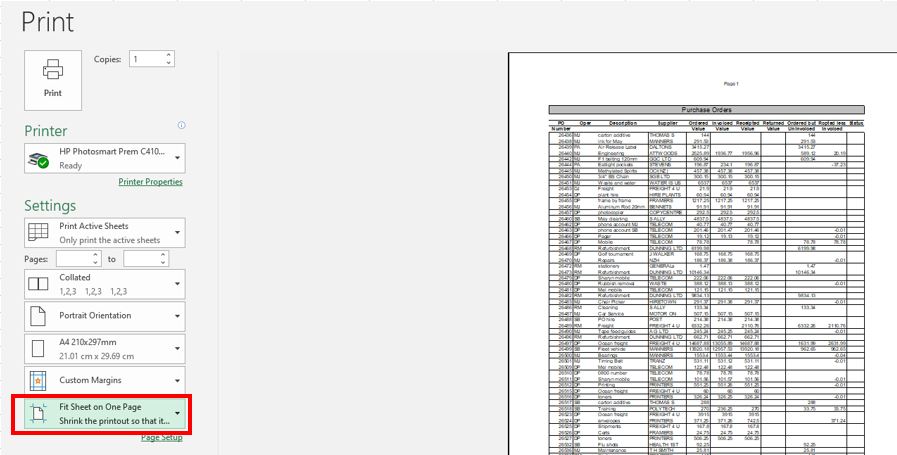
Adjust Page Setup
You might have a worksheet that needs to fit on a single page but when you go to Print Preview, or to Page Break Preview, automatic page breaks are created as the worksheet is too big to fit onto one page.
- To view the page breaks, click the Page Break Preview button in the bottom-right corner of your screen, or in the Ribbon, go to View > Page Break Preview.
In the Ribbon, in the Page Layout tab, the Scale value in Scale to Fit is 100%. This means that no scaling has been applied and Excel inserts the page breaks automatically.
However, you can adjust the scaling of the worksheet to force it to print on only one page.
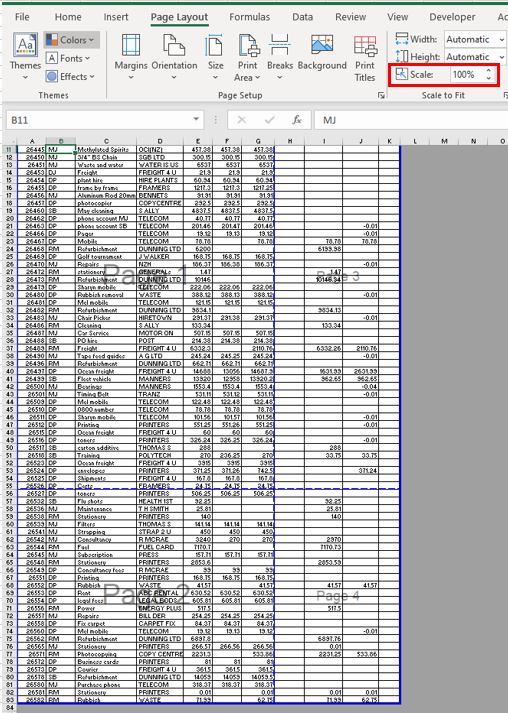
- In the Ribbon, go to Page Setup > Scaling > Width > 1 Page.
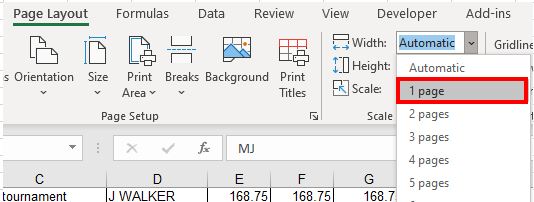
- This fits all the columns to one page. Now go to Page Setup > Scaling > Height > 1 page.
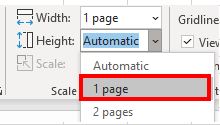
Without adjusting column widths, this guarantees that all columns print on one page. Any page breaks that were on the sheet disappear. Still in Page Break Preview, you’ll see the blue lines around the data in the worksheet, indicating that there’s now only one page instead of the four pages previously shown.
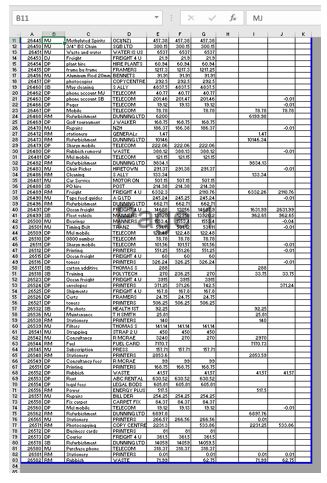
Alternatively, to achieve the same result, in the Ribbon, go to File > Print > Settings > Fit Sheet on One Page.
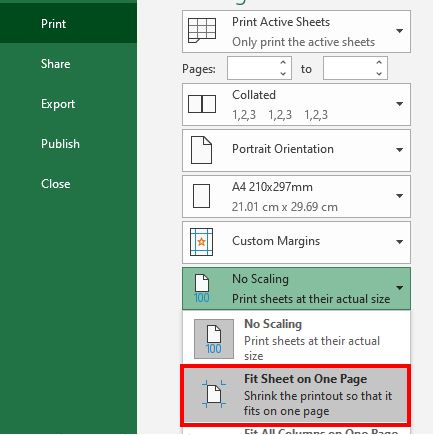
This automatically sizes the text in the worksheet so that all the rows and columns fit onto one page in the printout.
Print Multiple Worksheets on Individual Sheets
If you have multiple worksheets in your workbook, all of which need scaling to fit on an individual page each, you can select the sheets as a group and then adjust the scaling for all of them together.
- Right-click the sheet tabs and click Select All Sheets.
This groups the worksheets together. Now, when you adjust any formatting or setup, it applies to all of the selected sheets instead of just one of them.

- Adjust the scaling as described above to fit one sheet wide and one sheet tall, or in Preview mode, to Fit Sheet on One Page.
Each worksheet now fits on a single page.
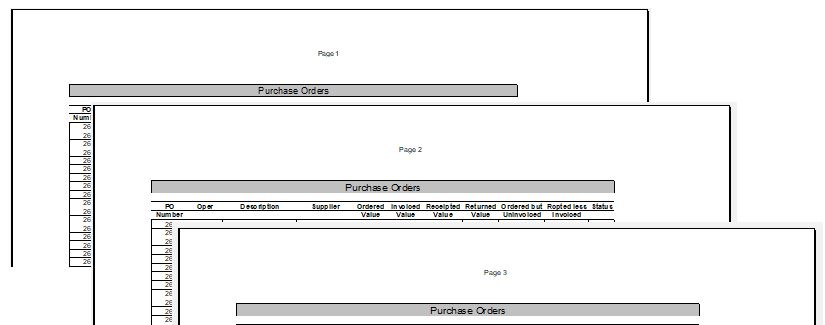
Print Selected Google Sheets on One Page
You can’t select multiple sheets in Google Sheets, but you can scale a single sheet to print to one page.
- In the File menu, go to Print to show the Page Setup options available.
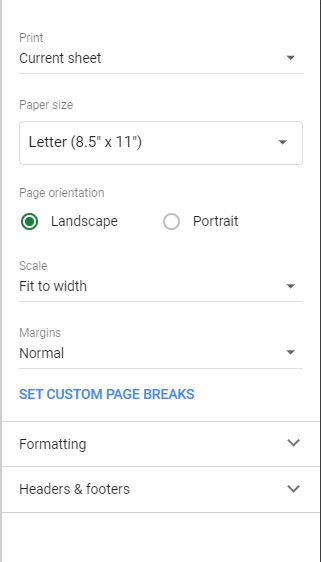
- In the drop down to the right of Scale, choose Fit to Page.
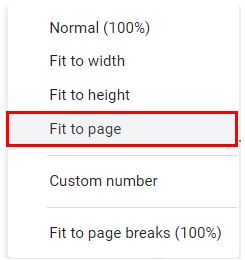
Print Preview shows the selected Google sheet all on one page.