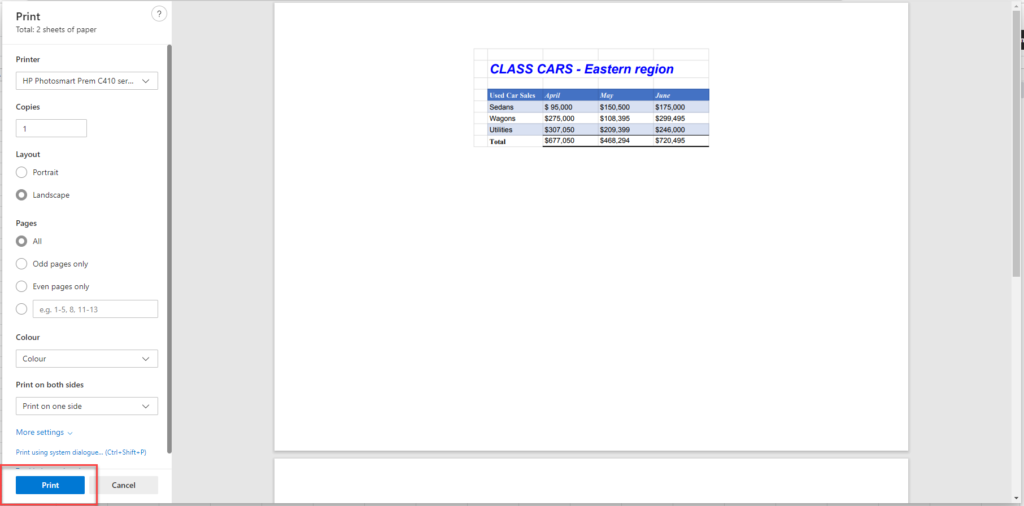How to Print Multiple Sheets in Excel & Google Sheets
Written by
Reviewed by
Last updated on August 23, 2023
This tutorial demonstrates how to print multiple worksheets in Excel and Google Sheets.
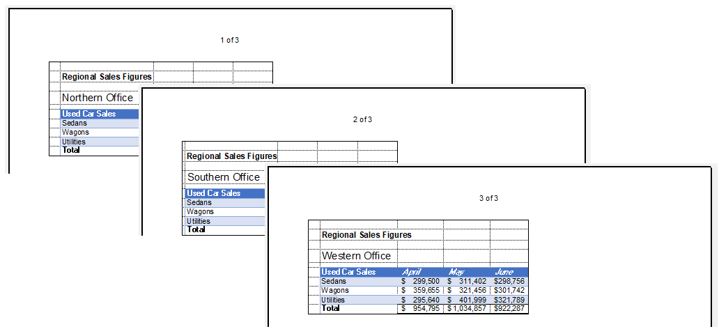
Print Entire Workbook
If a workbook contains multiple sheets, and you wish to print all sheets at once, you can opt to print the entire workbook.
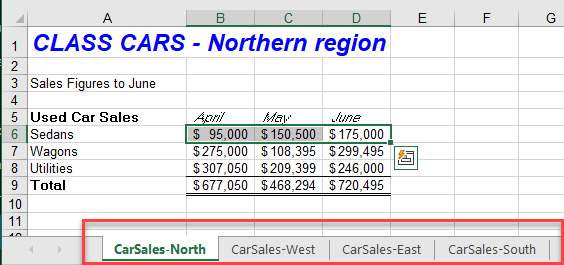
- In the Ribbon, go to File > Print > Settings, and then choose Print Entire Workbook.
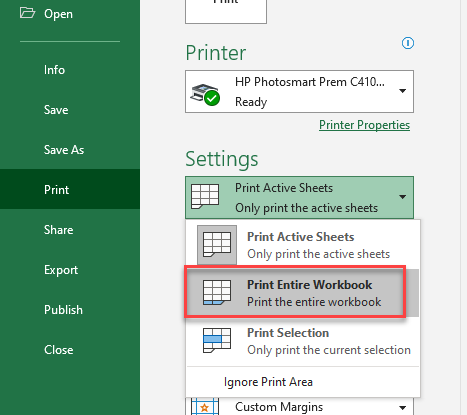
- Check that all tabs in the workbook are shown in Print Preview, where each tab starts on a new page.
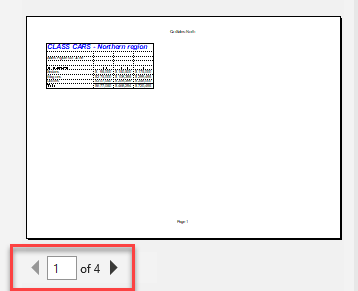
- Then, just click Print.
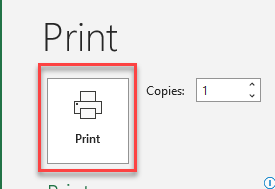
Print Selected Sheets
If you have multiple sheets in your workbook, but you only wish to print selected sheets, not all, follow these steps:
- Select the tabs you wish to print. Click on the tab of the first sheet you wish to print, and then, holding down the CTRL key, click on subsequent sheet tabs.
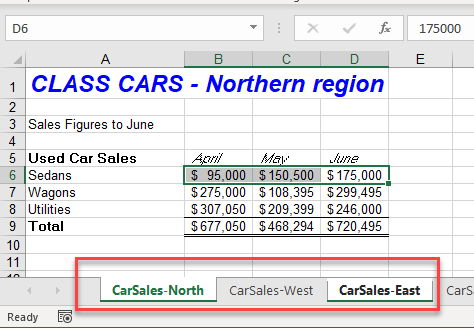
- In the Ribbon, go to File > Print > Settings, and then choose Print Active Sheets.
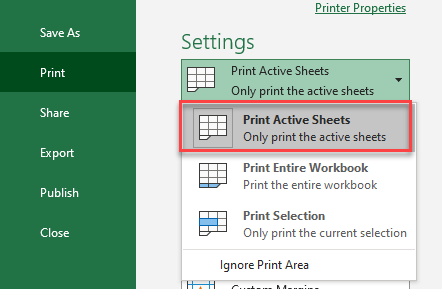
- Only the two selected tabs are shown in Print Preview.
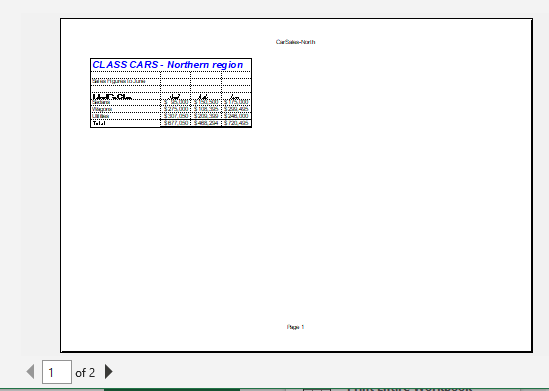
- Then, click Print.
Print Multiple Google Worksheets
- In the Toolbar, click Print.
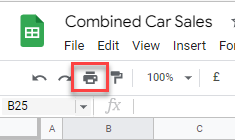
- This takes you to a Print Preview screen with a pane on the right-hand side of the screen. This pane is automatically set to print the Current sheet.
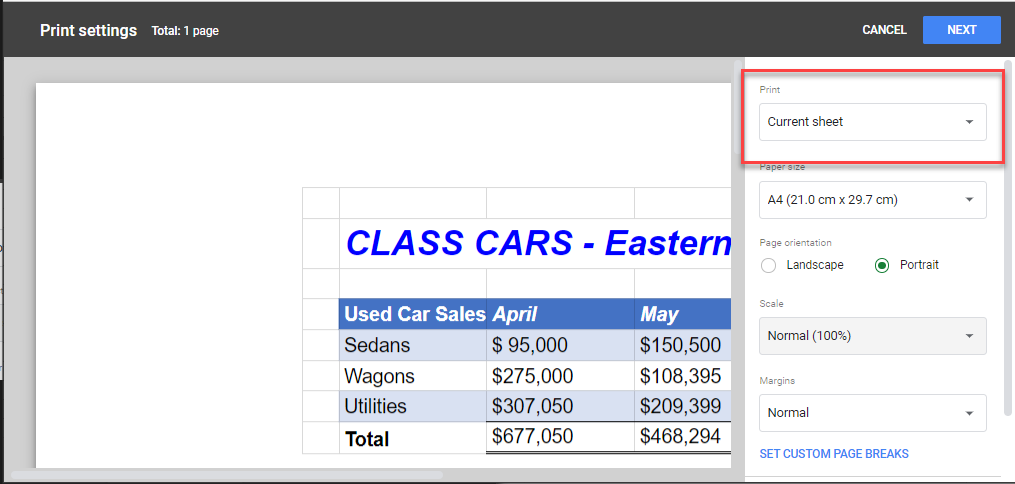
- From the drop-down arrow, choose Workbook.
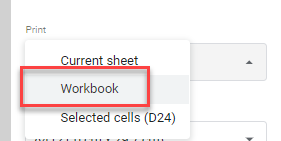
The Selection drop down is set to all sheets by default.
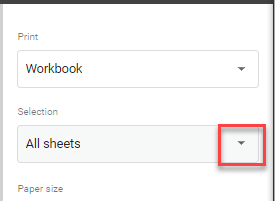
- Click on the drop-down arrow to show the individual sheets in the workbook and check off the ones you want to print. Then click Apply.
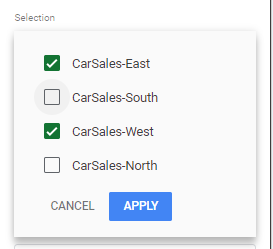
- Click the Next button in the top-right corner of your screen.
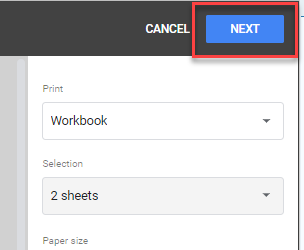
- Your Google Sheets file is shown in Print Preview with your printer options available. Click Print to print the selected sheets.