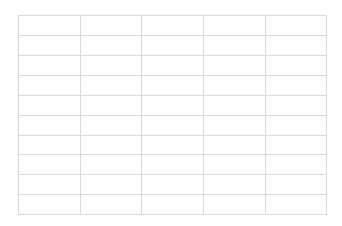Print Gridlines on a Blank / Empty Sheet in Excel & Google Sheets
Written by
Reviewed by
Last updated on May 28, 2023
This tutorial demonstrates how to print gridlines on a blank sheet in Excel and Google Sheets.
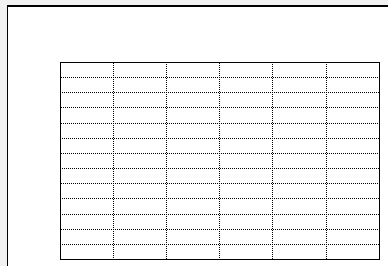
Print Gridlines on a Blank Sheet
By default, Excel won’t print anything if the sheet is completely blank. If you go to File > Print (or use the keyboard shortcut CTRL + P), you’ll see that there is no print preview, as Excel considers a sheet without any value a blank sheet.
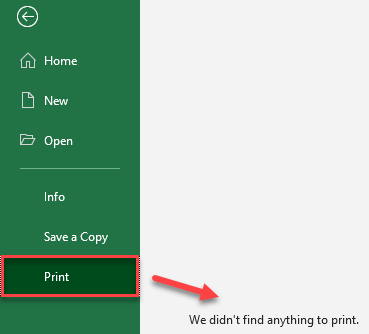
To print gridlines on an empty sheet, follow these steps:
- In the Ribbon, go to Page Layout > Page Setup (in the bottom-right corner of the Page Setup section).
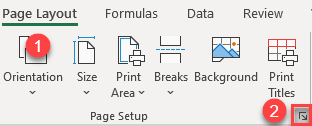
- In the Page Setup window, go to the Sheet tab, check Gridlines in the Print section, and click OK.
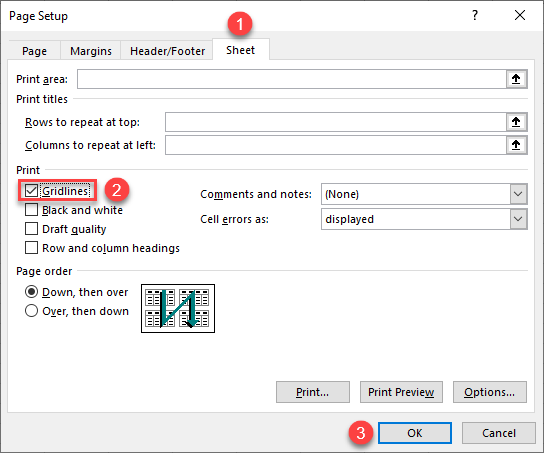
- Now set up a print area. Select the range of cells and in the Ribbon, go to Page Layout > Print Area > Set Print Area.
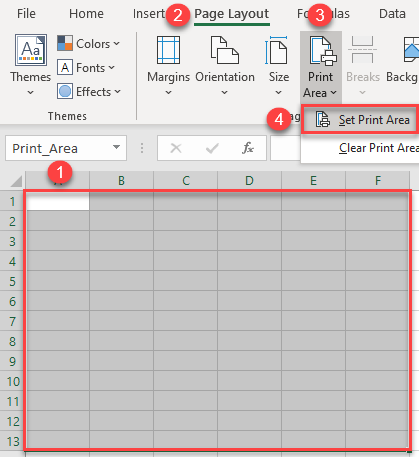
- Finally, if you go back to File > Print, you can see, in Print Preview, that the selected area is printed with gridlines.
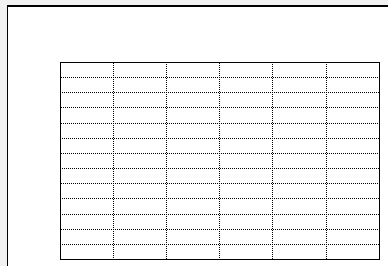
- If you populate some cells in the selected print area, again all cells (blank and populated) are printed with gridlines.
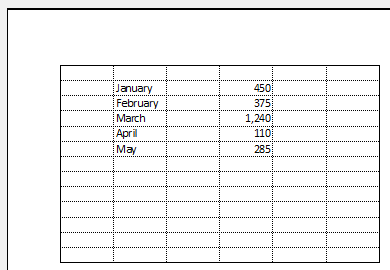
Print Gridlines on a Blank Sheet in Google Sheets
If you want to print the gridline on a blank sheet in Google Sheets, follow these steps:
-
- Select the range of cells where you want to print gridlines (here, A1:E10).
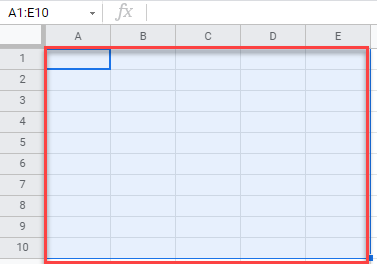
- In the Menu, go to File > Print (or use the keyboard shortcut CTRL + P).
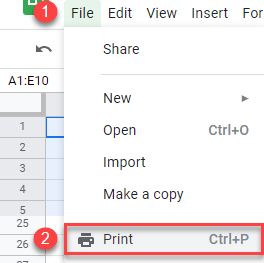
- In the Print options section on the right side, choose Selected cells (A1:E10) under Print, expand Formatting and check Show gridlines, and click Next.
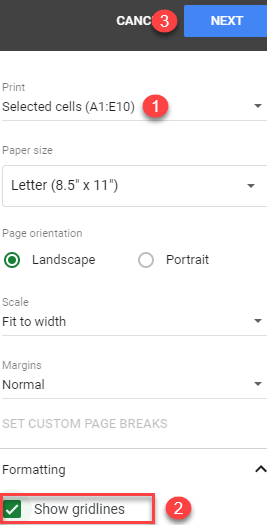
As a result, you can see in the print preview, that gridlines are printed, even though the selected cells are blank.