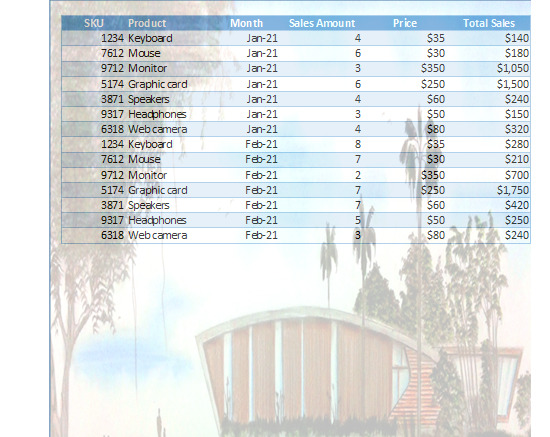How to Print a Background Image in Excel & Google Sheets
Written by
Reviewed by
Last updated on August 16, 2023
This tutorial demonstrates how to print a background image in Excel.
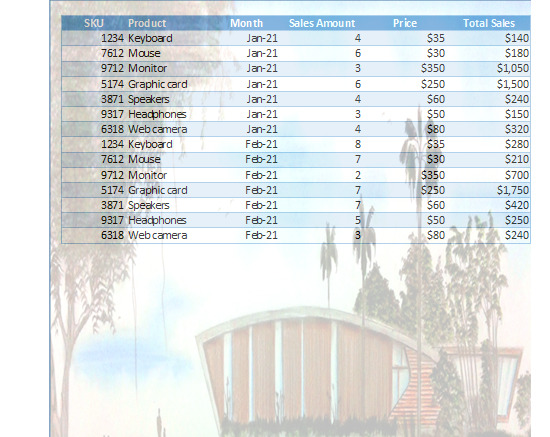
Insert a Background Image as a Shape
If you want to insert a printable background picture in Excel, use shapes; insert the image in a shape.
- In the Ribbon, go to Insert > Shapes > Rectangle.
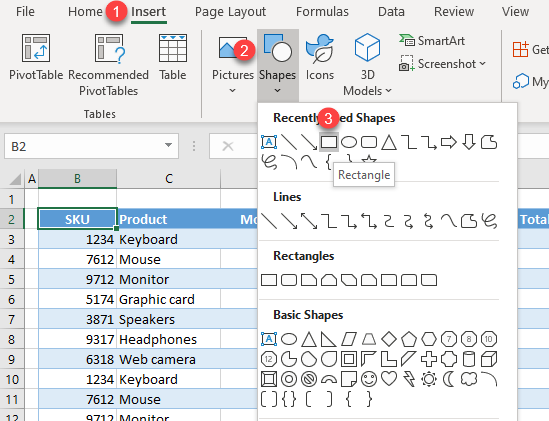
- Now, draw a shape and position it over the data table. A rectangle shape filled in blue is the default.
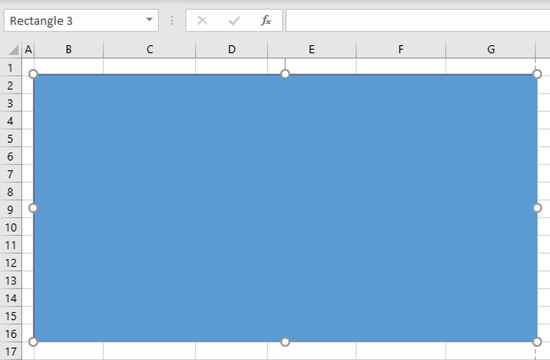
- Now, insert a picture to replace the blue fill color. Select the shape and, in the Format Picture window, choose Picture or texture fill and click Insert.
Note that, if the Format Picture window does not open automatically, it can be opened by right-clicking on the shape and choosing Format Shape…
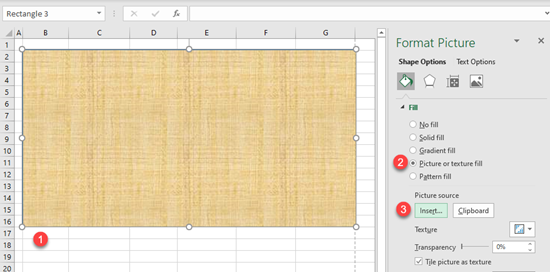
- In the pop-up window, choose From a File to insert a picture from your computer.
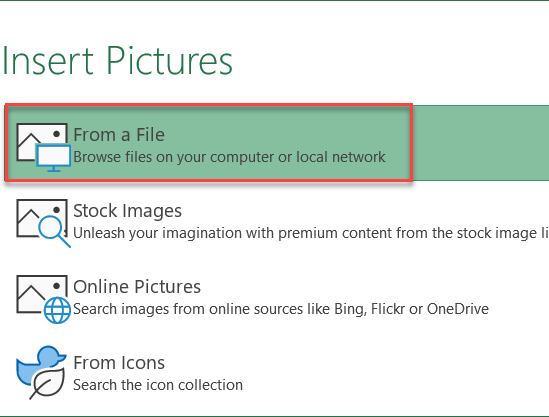
- In the Browse window, choose a picture and click Insert.
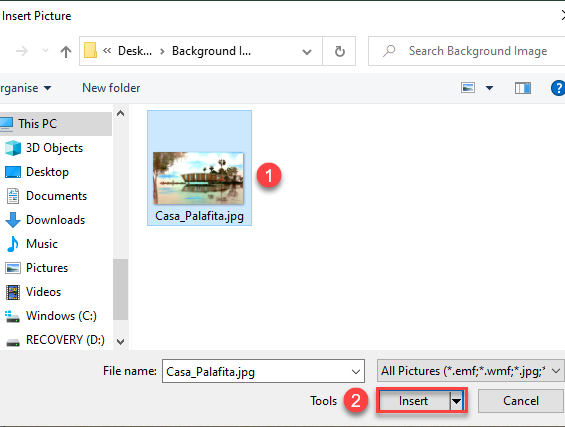
- The shape is filled with the picture you chose. In the Format Picture window, set Transparency to 75%, so you can see the data in the picture. Increase or decrease the transparency to get the desired look.
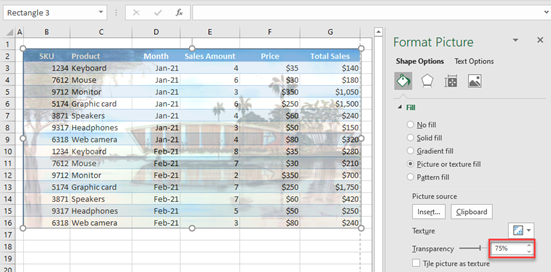
Background Image Size
To resize the image so it prints on the whole page, go to Size in the Format Picture window, and adjust the Height and Width.
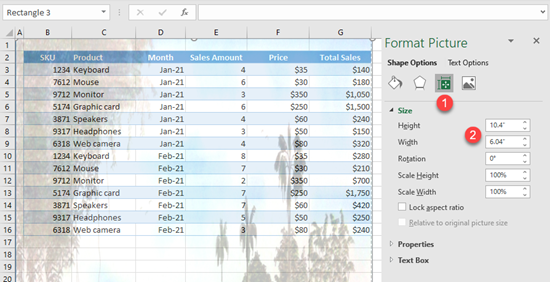
Now the background image is spread across the whole page, and if you go to File > Print (or use the shortcut CTRL + P), you’ll see in Print Preview that the entire page has the background picture you inserted.