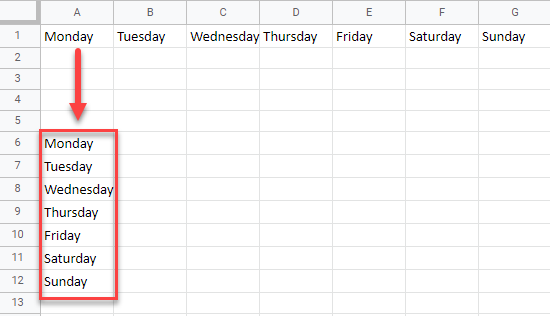Paste Horizontal Data Vertically in Excel & Google Sheets
Written by
Reviewed by
This tutorial demonstrates how to paste horizontal data vertically in Excel and Google Sheets.
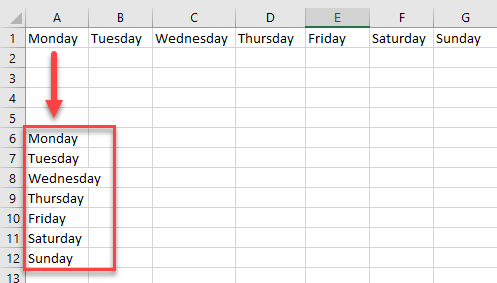
Paste Horizontal Data Vertically
Sometimes, it is better to have your row data as a column (transpose the data). Fortunately, there is a quick way to change the orientation of data in Excel.
- Say you have some data in a row (e.g., Row 1) that you want to put into a column (here, days of the week). First, select the data range you want to transpose, right-click it, and choose Copy (or use the CTRL + C shortcut).
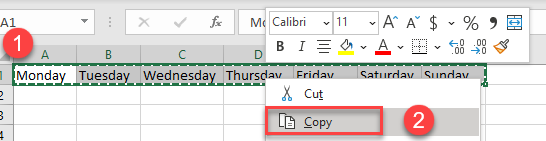
- Then select the place where you want to paste, right-click, and from the drop-down menu, choose Paste Special.
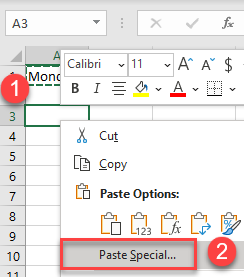
- The Paste Special window appears. Choose Transpose and click OK.
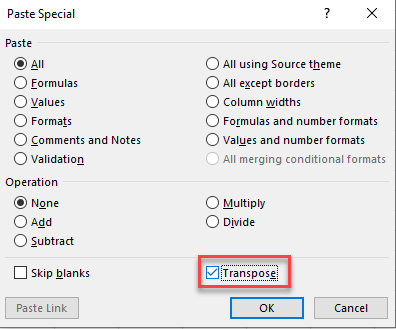
Another way to do this is to select the place where you want to paste the data, right-click it, and under Paste Options click on the Transpose icon, shown in the picture below.
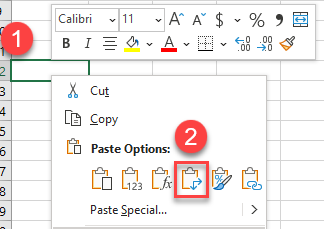
As a result, your horizontal data is pasted vertically.
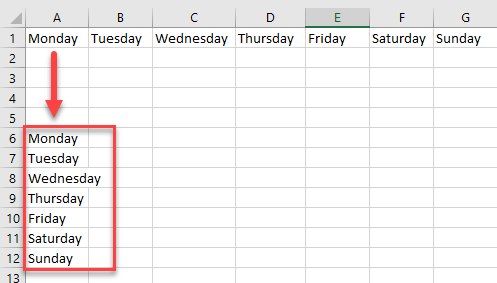
For guidance on changing the orientation of multiple rows at once, see Rotate Data Tables (Row to Column). To align contents vertically, see How to Write Vertically.
Paste Horizontal Data Vertically in Google Sheets
Pasting horizontal data vertically works similarly in Google Sheets.
- Select the data you want to paste vertically, right-click it and then click on Copy (or use the CTRL + C shortcut).
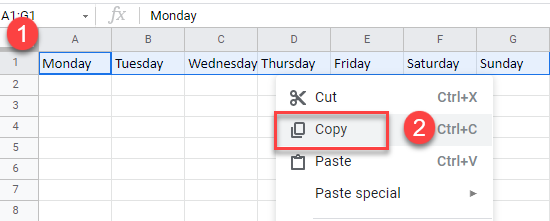
- After that, choose a cell where you want to paste the selected data range and right-click. In the drop-down menu, click on Paste Special, then choose to Paste transposed.
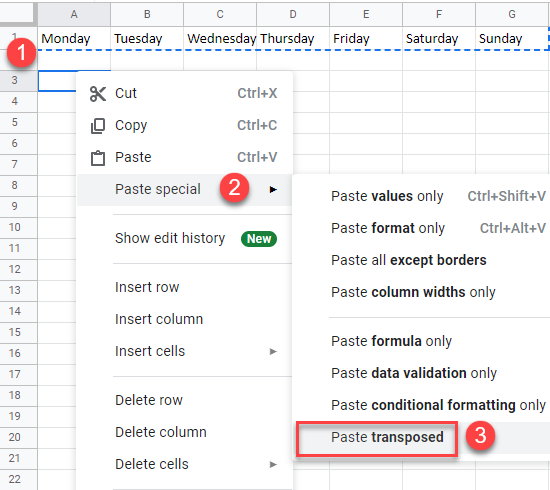
As a result, the pasted data is vertical.