How to Paste Excel Table Into Gmail
Written by
Reviewed by
Last updated on January 16, 2023
This tutorial demonstrates how to paste an Excel table into Gmail.
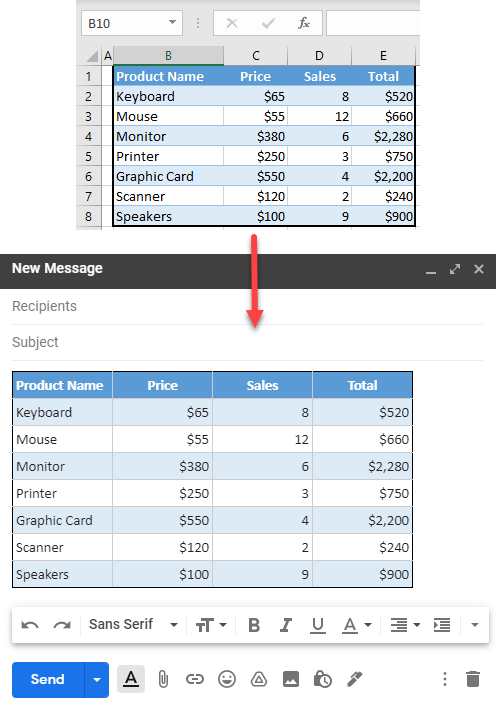
Paste Table Into Gmail
When pasting an Excel table to Gmail, some formatting (like borders) may copy over incorrectly or be lost completely. To avoid this and paste a table with existing formatting, you can use Google Sheets or Word as a helper. Say you have the following table in Excel.
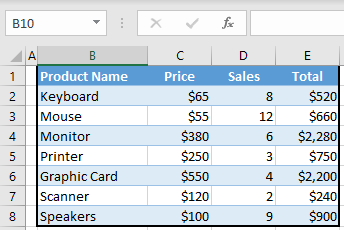
As you can see this table has thick outside borders, which won’t be pasted correctly in Gmail if you copy it directly from Excel. To avoid this, follow these steps:
- Select the table you want to copy (here, the range B1:E8), right-click anywhere in the selected area, and choose Copy (or use the keyboard shortcut CTRL + C).
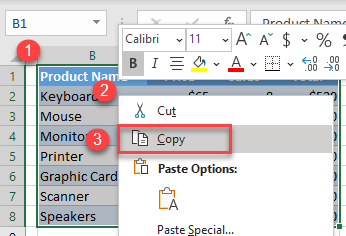
- Now open your Google Sheets file, right-click somewhere in the sheet (B1) and choose Paste (or use the keyboard shortcut CTRL + V).
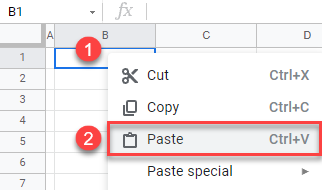
- Now, select the data to copy in Google Sheets (B1:E8), right-click anywhere in the selected area, and choose Copy (or use the keyboard shortcut CTRL + C).
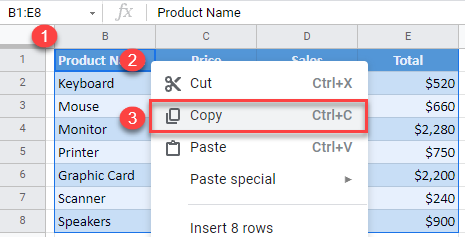
- You can go to Gmail and open a new email, right-click in the mail, and choose Paste (or use the keyboard shortcut CTRL + V).
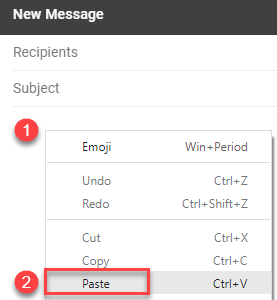
As a result, the table with all formatting from Excel is pasted in Gmail.
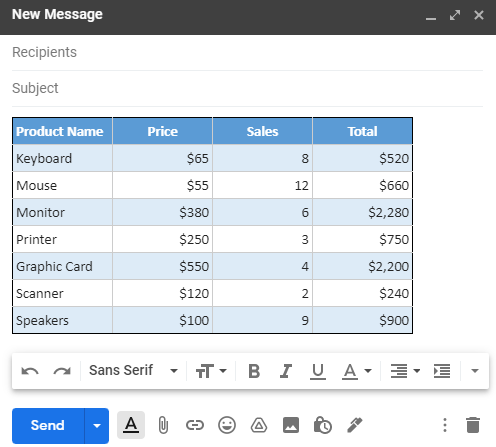
You could also convert the table to an image within Excel first, then copy and paste to Gmail.

