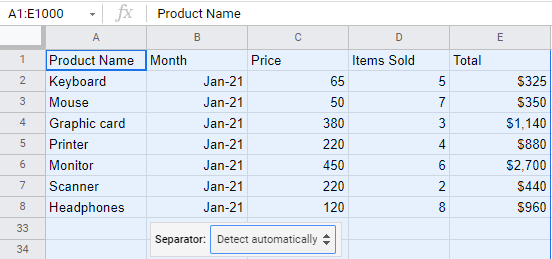How to Paste CSV Data Into Columns in Excel & Google Sheets
Written by
Reviewed by
This tutorial demonstrates how to paste CSV data into columns in Excel and Google Sheets.
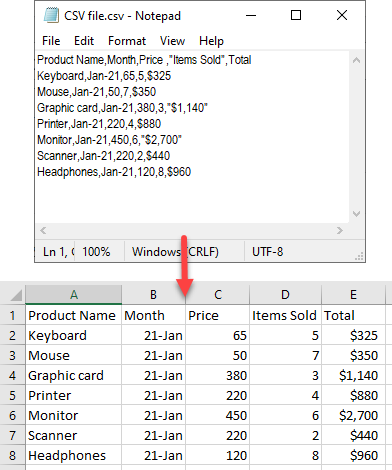
Paste CSV Data Into Columns
One way to convert a CSV file to Excel (.xlsx) is to use the Text Import Wizard.
Another option, described below, is to open a CSV file with Notepad, copy and paste all data in one column in Excel, and the use the Text to Columns functionality to split data into columns.
- Navigate to the folder with your CSV file, then (1) right-click the CSV file, (2) click Open with, and (3) choose Notepad.
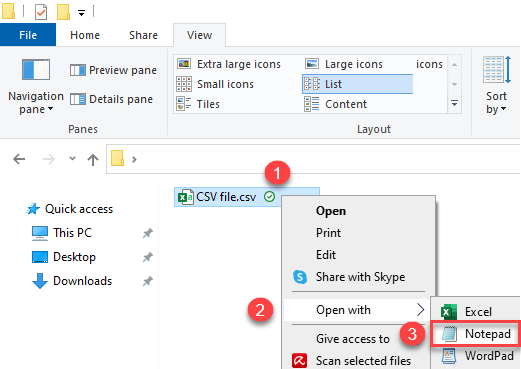
- Data in CSV have comma as a column separator, and every row is in the new line. (1) Select all data in the file (use keyboard shortcut CTRL + A), (2) right-click the selected text, and (3) choose Copy.
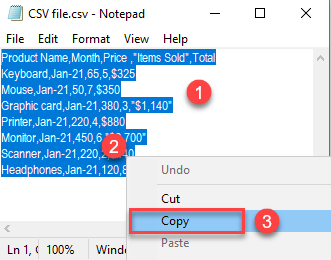
- Now open your Excel file, right-click cell A1, and choose Paste (or use the keyboard shortcut CTRL + V).
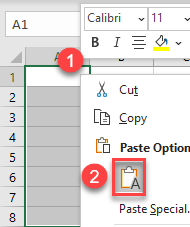
- Select Column A (by clicking on letter A in the column heading), and in the Ribbon, go to Data > Text to Columns.
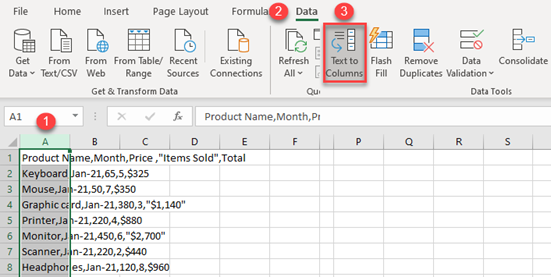
- In the Wizard Step 1, click Next.
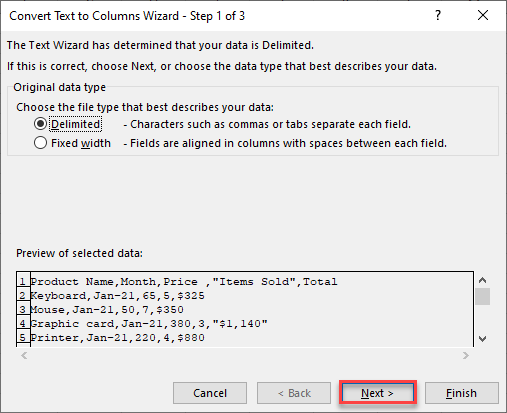
- In the Wizard Step 2, choose Comma as delimiter and click Next.
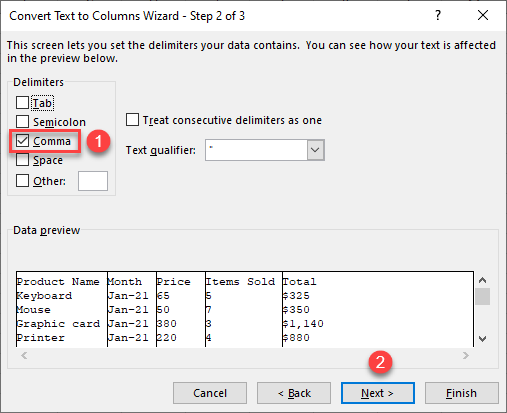
As you can see in the Data preview, values are split into columns based on a comma as a delimiter.
- In the Wizard Step 3, you can format columns as General, Text, or Date. By default, all columns have a General format. Click Finish to complete the wizard.
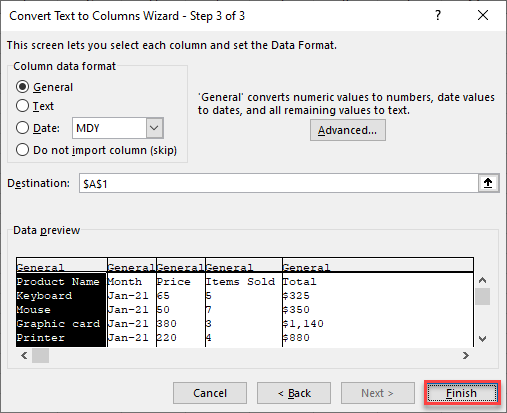
As a result, values from Column A have split into Columns A–E.
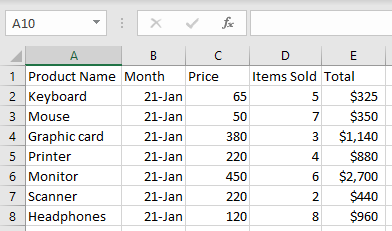
Paste CSV Data Into Google Sheets
You can also copy and paste CSV data into columns in Google Sheets. First, repeat the first three steps from the previous section to paste data from the text editor to Google Sheets.
Then, select Column A (by clicking on the letter A in the column heading), and in the Menu, go to Data > Split text to columns.
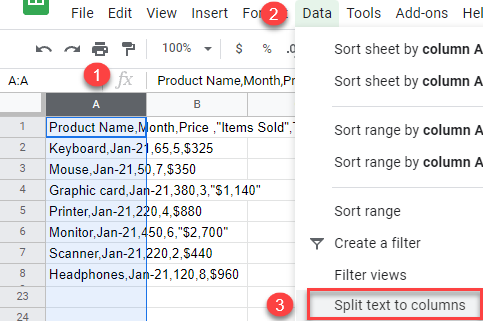
The result is the same as in Excel: All values have split into Columns A–E. In Google Sheets, the separator is automatically detected. In case there is a mistake, you can set it manually in the Separator drop-down list.