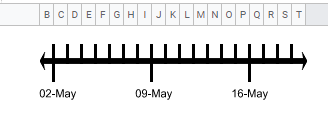How to Make a Number Line in Excel & Google Sheets
Written by
Reviewed by
Last updated on June 30, 2023
This tutorial demonstrates how to make a number line in Excel and Google Sheets.
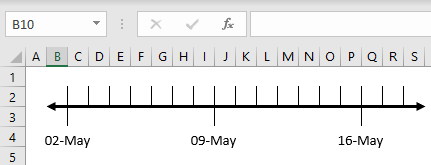
Make a Number Line
Using Excel, you can create a number line that can be used to display a timeline. Say you want to create a timeline, displaying a couple of weeks, with days included.
- To insert a line, in the Ribbon, go to Insert > Shapes, and choose a line with arrows on both ends.
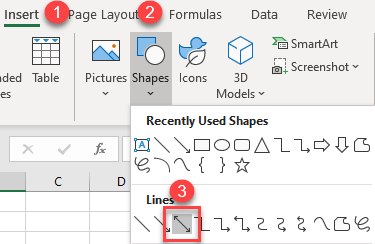
- Click where you want to start the line, hold down the SHIFT key (to keep it straight), and draw the line.
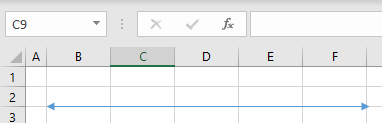
- To have equal spaces between days, resize the column widths. Select the columns you need, right-click anywhere in the selection, and choose Column Width…
(Every cell is one day, so for this example, select 18 columns.)
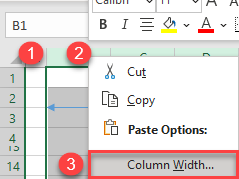
- Type in a smaller column width (2.29) and click OK.
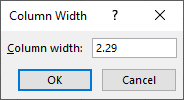
- Now you have cells formatted as small squares.
Select the line, and in the Ribbon, go to the Shape Format tab, and choose black for the color.
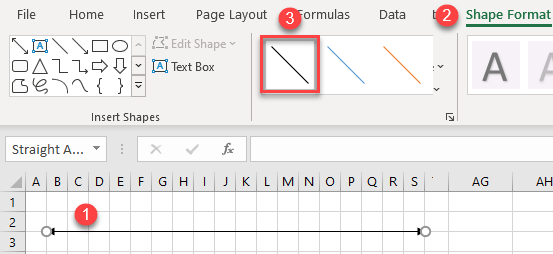
- In the Ribbon, go to the Shape Format > Shape Outline > Weight and choose a thicker line style (here, 2 ¼ pt).
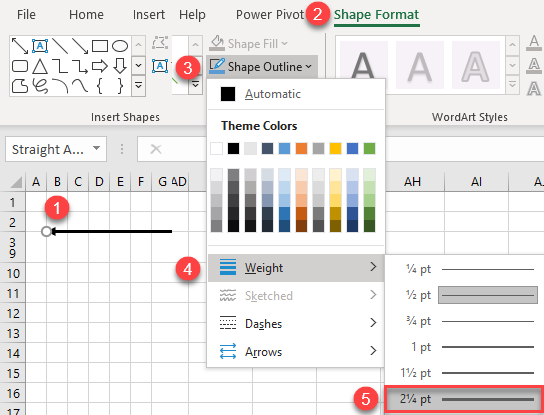
- Now, draw small vertical lines, to represent days, above the main horizontal line. This can be done using the cells’ borders. Select the first cell above the line (B2) and in the Ribbon, go to the Home tab. Click the arrow next to the Borders icon and choose Right Border.
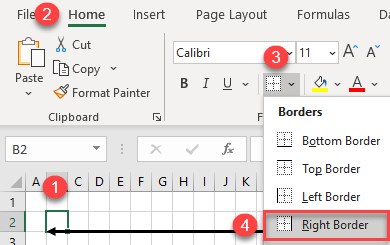
- Use the format painter to apply the border to the other cells. Select the first cell (B2) and in the Ribbon, go to Home > Format Painter.
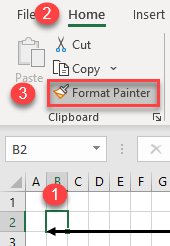
- Select the rest of the cells above the line to insert a right border for each cell.
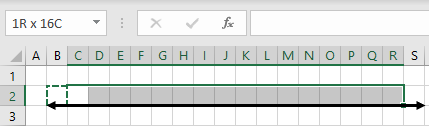
- Repeat Steps 8 and 9 to create a right border for each seventh cell under the line. These lines represent the first day of each week.
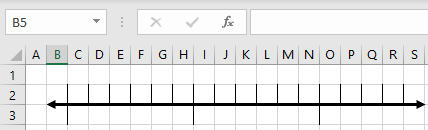
- Insert text boxes for dates at the beginning of each week. In the Ribbon, go to Insert > Text Box.
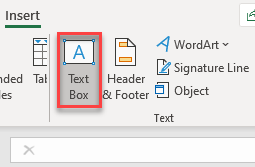
- Draw and resize the text box under the first line. Type in the first date (02-May).
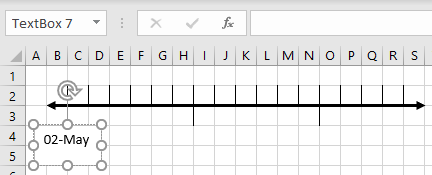
- To remove the text box outline, select the text box and in the Ribbon, go to Shape Format > Shape Outline > No Outline.
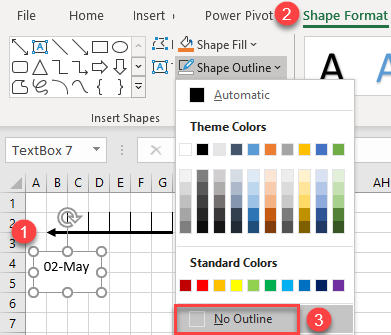
- Now copy the text box. Right-click the text box’s border and choose Copy (or use the keyboard shortcut CTRL + C).
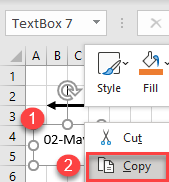
- Position the cursor under the second week line, right-click, and choose Paste (or use the keyboard shortcut CTRL + V).
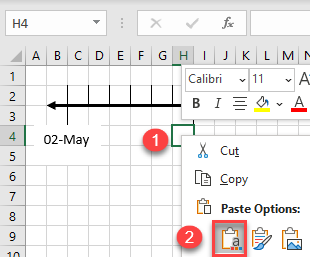
- Type in the next week’s date (09-May) and repeat Steps 14 and 15 to insert the third text box (16-May).
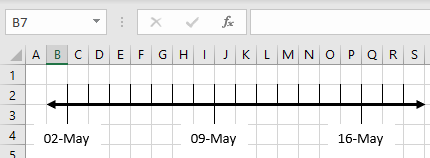
- Hide the gridlines to show only the number line. In the Ribbon, go to the View tab, and uncheck Gridlines.
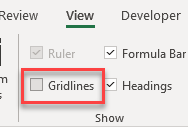
As a result, you have the number line with days and weeks marked.
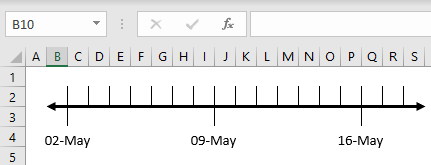
Number Line in Google Sheets
To create a number line in Google Sheets, first create a line in a drawing, and then insert that into your sheet.
- In the Menu, go to Insert > Drawing.
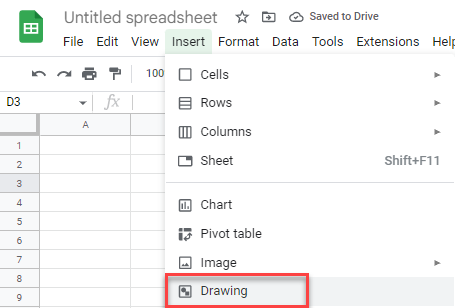
- In the Toolbar, click Line, and then drag to draw a straight line.
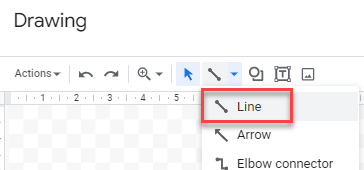
- Add a left arrow head to the line, then a right arrow head.
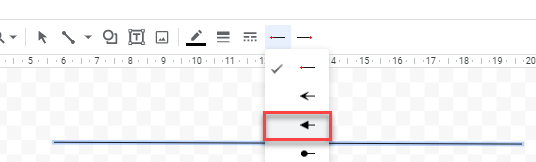
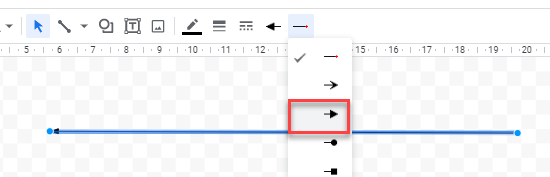
- Click Save and close to return to your Google sheet.
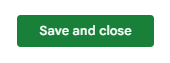
- Resize the line by selecting it and dragging down with your mouse.
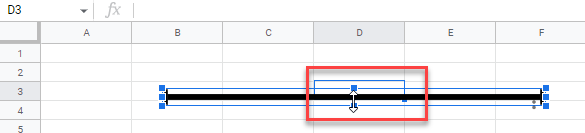
- Now, resize the columns in your Google sheet.
Select the columns to resize and right-click on the column header. Select Resize columns in the quick menu.
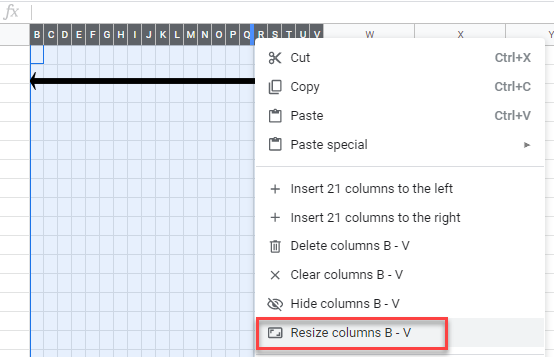
- Now insert right-hand borders for each cell in your number line.
From the Toolbar, set the width of the border.
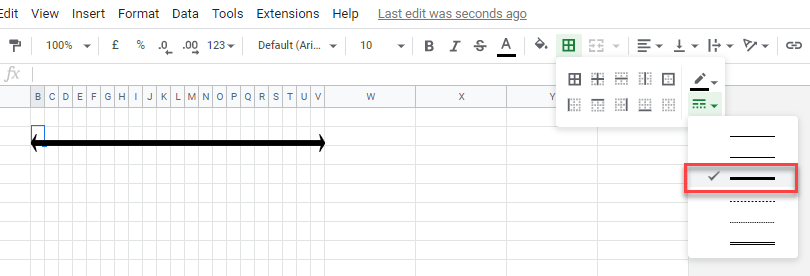
- Then, choose Right border for each cell on the number line.

-
- Once you have set all the right-hand cell borders (days), draw a text box. Once again, this involves inserting a drawing. In the Drawing window, click Text box.
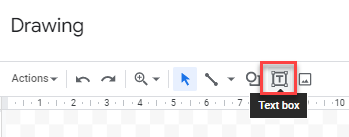
- Then type in the date and click Save and close.
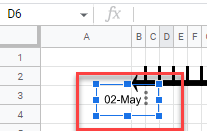
- Repeat Steps 10 and 11 to create the other text boxes.
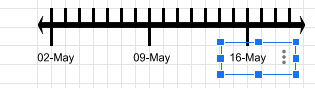
- Finally, in the View menu, switch gridlines off.