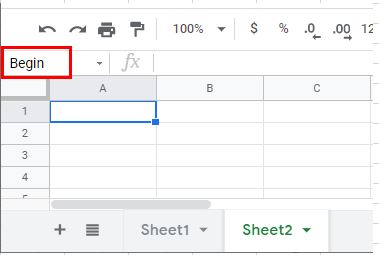How to Use the Name Box in Excel & Google Sheets
Written by
Reviewed by
This tutorial demonstrates how to use the name box in Excel and Google Sheets.
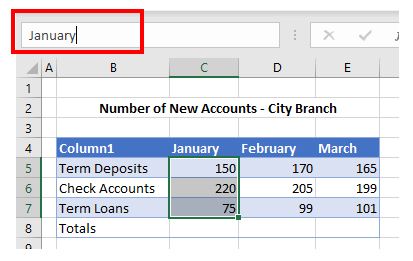
Create a Range Name Using the Name Box
- To create a named range, highlight the cells that you want to name (e.g., C5:C7).
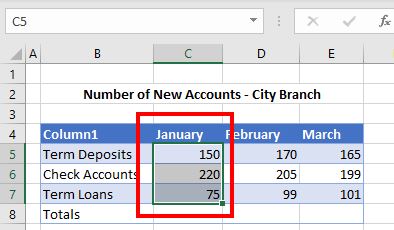
- Click in the box in the top-left corner of the screen. It shows the current cell address: for example, C5. This box is known as the name box.
- Type in text to replace the cell address with a name and press ENTER. In this example, the new name is January.
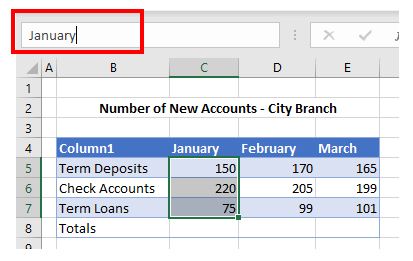
Now when you select the cells you just named, the name appears in the name box.
View Named Ranges Using the Name Box
You can use the name box in Excel to view all the named ranges in the workbook.
▸ Click the drop-down arrow to the right of the name box to see a list of all the range names.
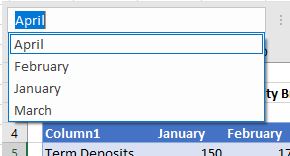
Select Cells Using the Name Box
You can use the name box to jump to specific named cells or ranges of cells by choosing the range name from the name box.
- Click the New sheet button in Excel to create a new sheet.
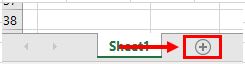
- In Cell A1, click in the name box, type in a name for the cell (e.g., Begin), and press ENTER.
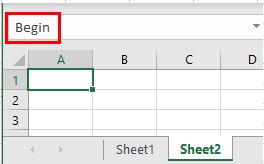
- Go back to the previous sheet (here, Sheet1), click in the name box, and click Begin.
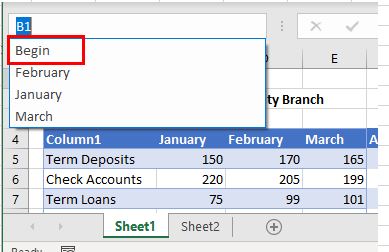
This selects the range named Begin in the new sheet.
The Name Box in Google Sheets
You can create a range name in Google Sheets using the name box, just as in Excel.
- Highlight the cells to name, and then type in the new name in the name box.
- Press ENTER to create the range name.
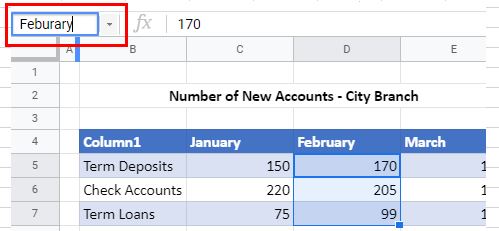
- To view all the range names in the Google sheet, click the drop-down arrow to the right of the name box.
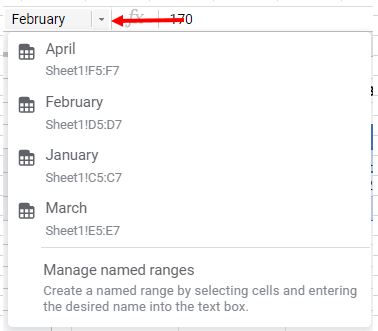
As in Excel, you can use the name box to navigate to a range name.
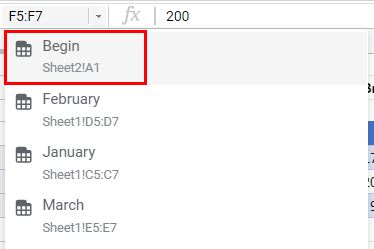
Here, clicking the name Begin moves the cursor to Sheet2!A1.