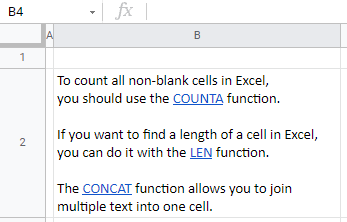Insert Multiple Hyperlinks into one Cell in Excel & Google Sheets
This tutorial shows how to insert multiple hyperlinks into one cell in Excel and Google Sheets.
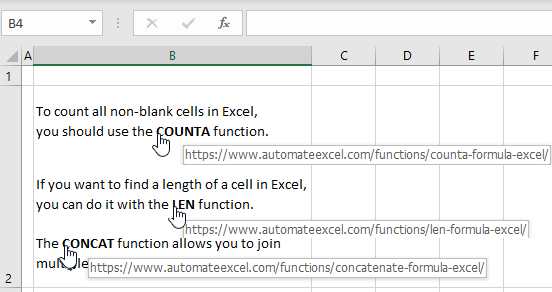
Insert Multiple Hyperlinks Into One Cell
By default, Excel allows only one hyperlink per cell, but there is an alternative solution. To be able to insert multiple hyperlinks into a cell, use shapes with hyperlinks. Let’s look at an example.
Suppose you have the following text in cell B2.
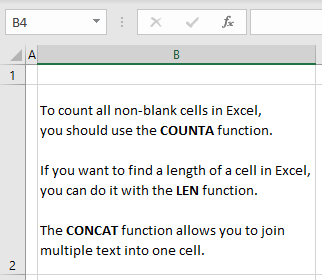
In this cell, you want to add three hyperlinks where the text is in bold.
- First, insert a shape. Go to Insert > Shapes in the Ribbon and choose Rectangle or Rectangle: Round Corners.
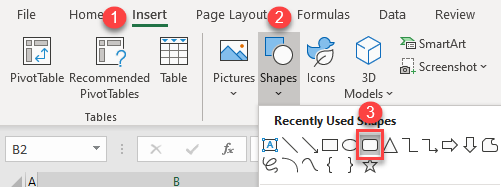
- Now drag a shape over COUNTA and right-click on it. That directs you to the Shape Format tab. Go to Shape Fill and select No Fill.
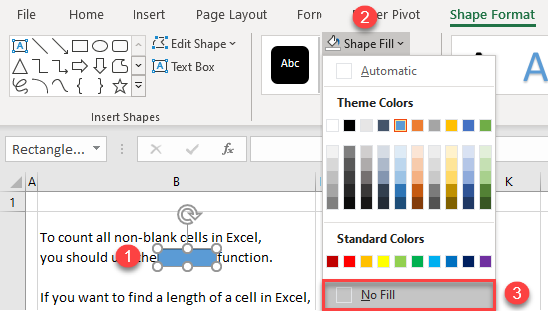
- Now the shape has no fill, and you can see the text underneath. You also need to make the edges transparent, so go to Shape Outline and select No Outline.
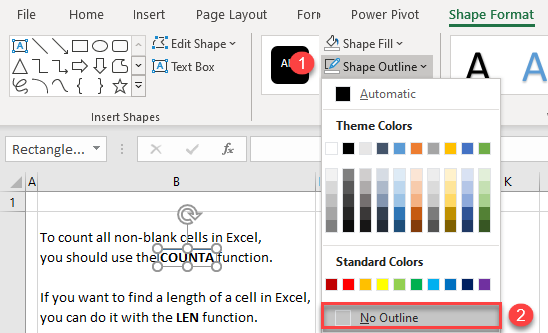
As a result of these steps, your shape is now completely transparent, and you can see the text underneath (COUNTA).
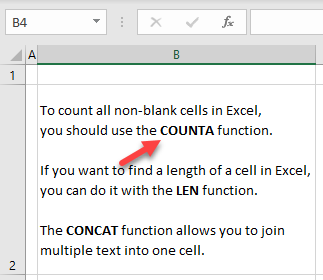
- Now you can add a link to the shape. Copy the link you want. Then right-click on the shape, click the arrow next to Link, and select the link (the previously copied link is displayed).
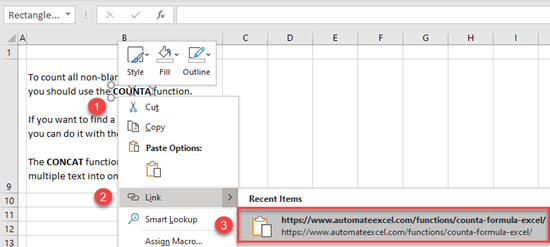
Now, if you position the cursor over COUNTA, you will see the link.
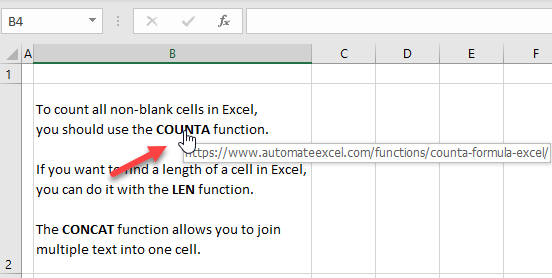
- Now repeat the same steps for LEN and CONCAT and insert links for them. When you do that, you will have three hyperlinks in one cell.
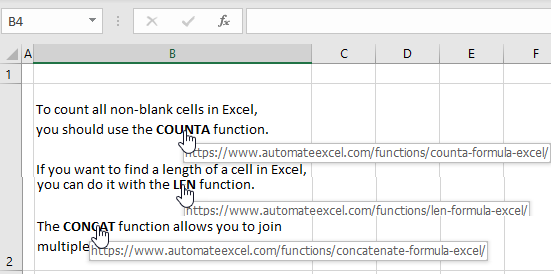
Multiple Hyperlinks in One Cell – Google Sheets
Unlike Excel, Google Sheets lets you insert multiple hyperlinks into a cell without using text boxes.
- Select the text you want to link (in this case COUNTA) and click Insert Link in the menu (or use the keyboard shortcut CTRL + K).
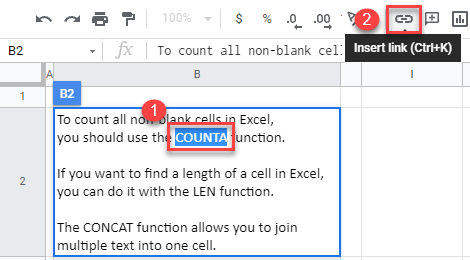
- First copy a hyperlink you want to paste, then paste a link into the field and click Apply.
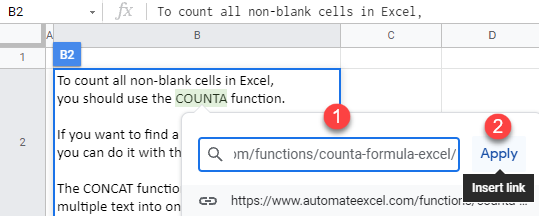
This inserts the link. If you position the cursor on COUNTA, you see a preview of the website. If you click on it, you will navigate to that page in the browser. Also, by default, all links in Google Sheets are in blue, underlined font.
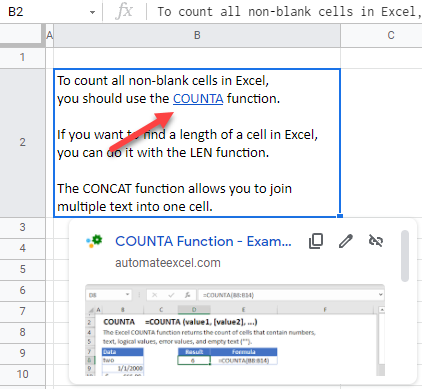
- Repeat Steps 1 and 2 to insert links for LEN and CONCAT. Then you’ll have three links in cell B2.