How to Show a MouseOver Picture in Excel
Written by
Reviewed by
Last updated on June 5, 2023
This tutorial demonstrates how to show a picture when you hover over a cell in Excel.
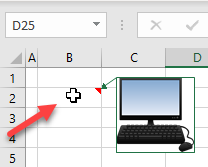
MouseOver Picture
In Excel, you can set up a cell so that a picture appears when you position your cursor over a cell. Start by inserting a note.
- Right-click the cell where you want to show a mouseover picture (here, B2) and choose New Note.
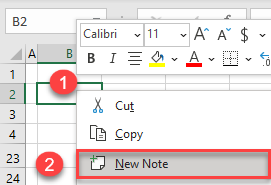
- Now right-click the border of the note, and choose Format Comment…
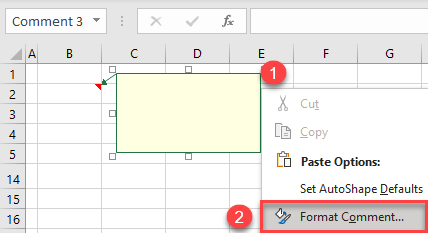
- In the Format Comment window, go to the Colors and Lines tab, click the Color drop-down, and choose Fill Effects…
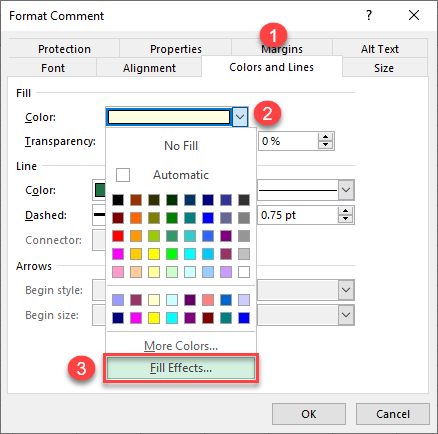
- In the Fill Effects window, go to the Picture tab, and choose Select Picture…
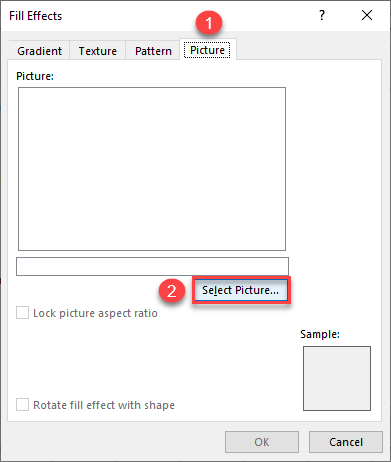
- In the pop-up window, choose Browse.
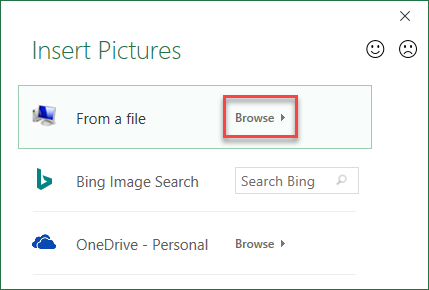
- In the Select Picture window, choose the picture you want to insert (Computer.png) and click Open.
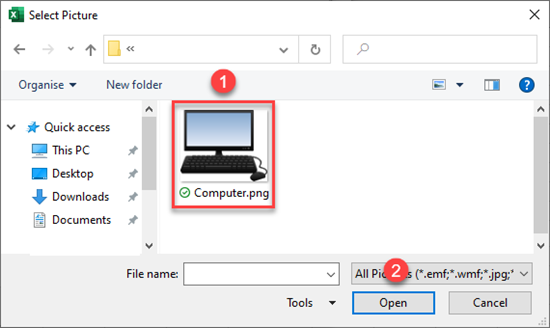
- Now you’re back in the Fill Effects window. Just click OK.
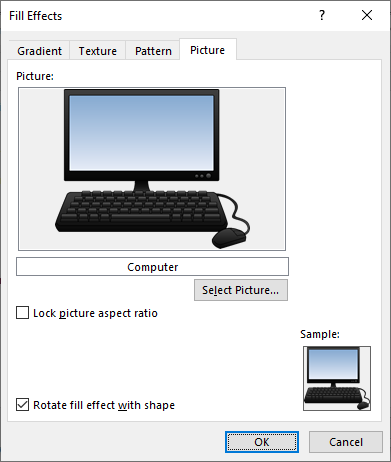
- Click OK in the Format Comment window to confirm.
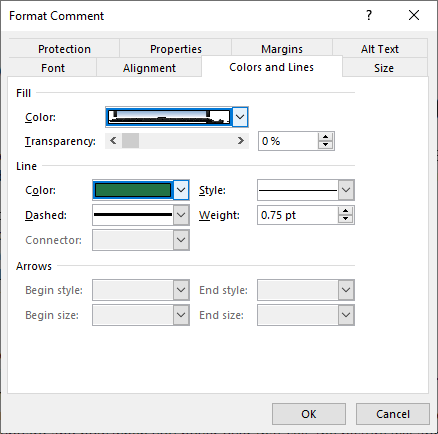
- Now the note in cell B2 contains the picture. By default, notes are always displayed. To show the picture only when the mouse is positioned over cell B2, hide the note. Right-click the cell with the note (B2), and click Show/Hide Note.
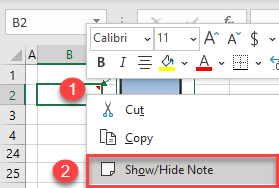
- Finally, the note is added and hidden. If you position your mouse over the cell, the picture is displayed.
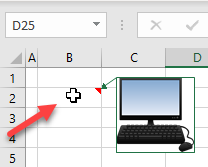
Also see…

