How to Merge Multiple Cells in Excel & Google Sheets
Written by
Reviewed by
This tutorial demonstrates how to merge cells in Excel and Google Sheets.
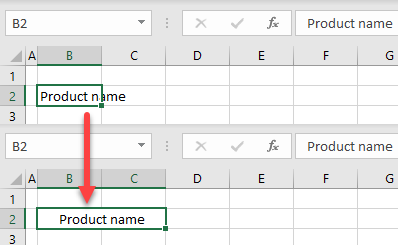
Merge Multiple Cells
In Excel, you often need to merge two or more cells to fit the text from one of those cells without expanding its width. Say cell B2 has the text Product name, which is too long to fit the cell.
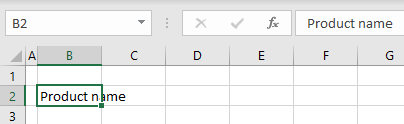
▸ To fit the text from B2, merge two cells (B2 and C2). Select the cells you want to merge and in the Ribbon, go to Home > Merge & Center.
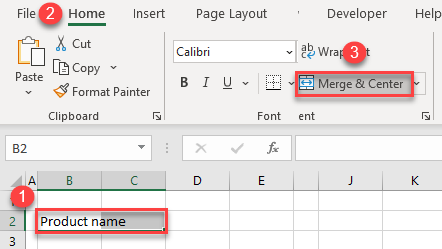
As a result, cells B2 and C2 are now merged into one cell (B2). Text is, by default, centered in the merged cell.
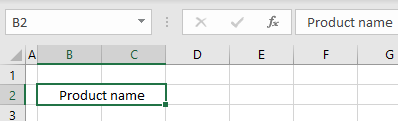
If you click on the down arrow next to the Merge & Center button, you could also merge across (left-aligns text) or unmerge cells.
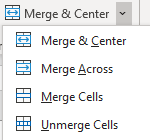
Apart from the Ribbon options, you can also use a shortcut to merge multiple cells.
Note: Merge Cells always keeps the value from the leftmost cell in the range you want to merge, deleting values from the other merged cells. Say you want to merge range B2:C3 into one cell.
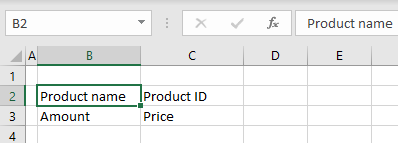
If you repeat the steps above and merge these four cells into one, only Product name from cell B2 is in the merged cell.
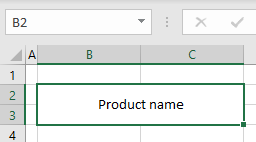
You can also use VBA code to merge cells in Excel.
Merge Multiple Cells in Google Sheets
Merging cells work almost similarly to Excel. Use the same example as in Excel.
▸ First select cells B2 and C2, and in the Toolbar click the Merge cells icon.
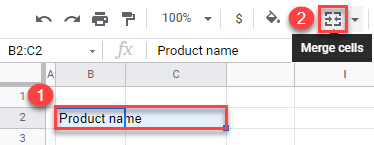
The result is the same as in Excel. Cells B2 and C2 are merged into one cell, keeping the text from B2. When you select the merged cell, you can see that the Merge cells icon in the menu is green, indicating that the cell is merged.
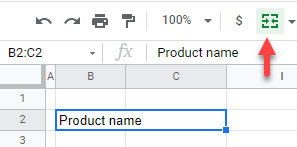
Unlike Excel, Google Sheets has the option to choose between merging horizontally or vertically when merging a range of cells. If you select a range of cells to merge, these options show up when you click the arrow next to the Merge cells icon.
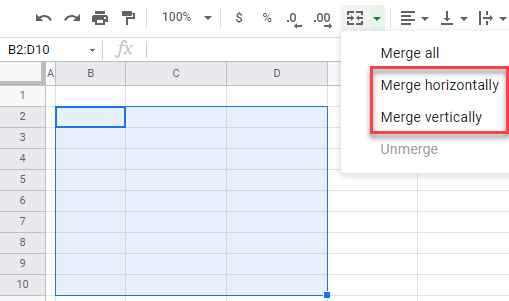
This way, you can merge cells in rows or columns, not only into a single cell.

