Merge Multiple Workbooks Into One in Excel & Google Sheets
Written by
Reviewed by
Last updated on December 30, 2022
This tutorial demonstrates how to merge multiple workbooks into one in Excel and Google Sheets.
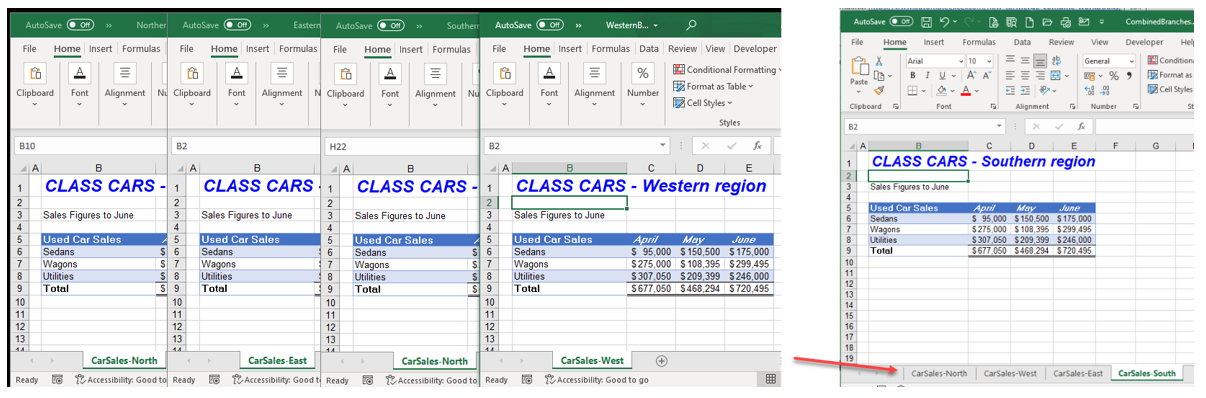
Move or Copy Sheets to Combine
- With one of the files you wish to obtain a sheet from open, right-click on the relevant sheet tab to show the quick menu, and then select Move or Copy…
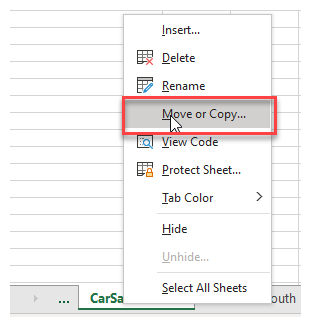
- The active file is selected by default. In the To book drop-down list, select (new book) and click the check box next to Create a copy.
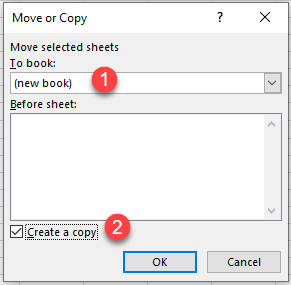
Note: You do not have to create a copy – if you don’t, the sheet is moved to the new book instead of a new copy of the sheet being made. This doesn’t matter if you close the original file without saving it.
A new book is created containing the copied/moved worksheet.
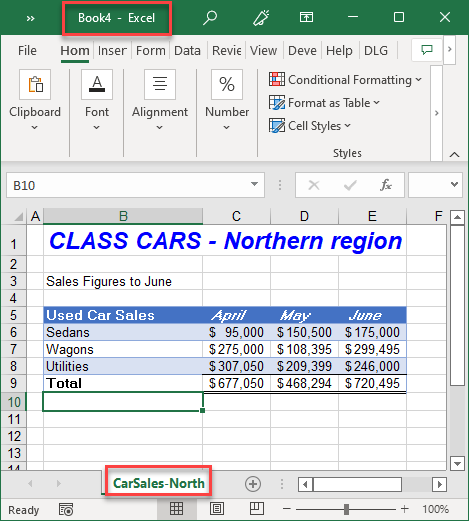
- Close the original file, and then open the next source file.
- Your active file will, once again, be selected. In the To book drop-down list, select the new book you created in the step above, in this case, Book9.
In the Before sheet list, select (move to end) to position the sheet after the sheet you previous placed in the book. Once again, if you wish to create a copy, tick Create a copy.
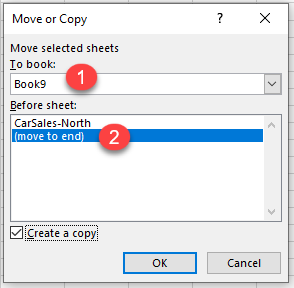
Your new workbook should now have two sheets in it.
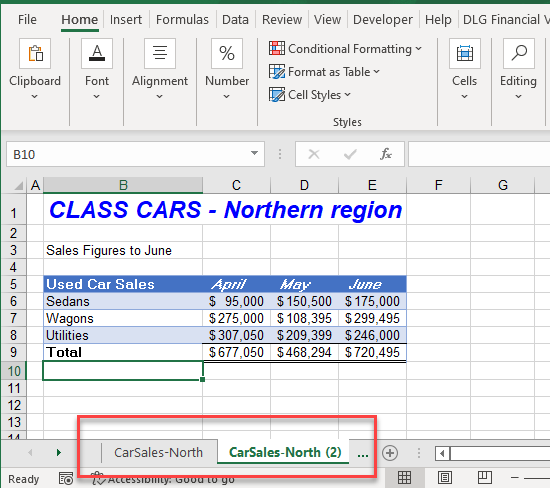
- Repeat the process by opening the original files and copying or moving sheets into the new book as often as is needed until all your sheets are in the new workbook.
You can also merge worksheets into a new file using VBA.
Merge Multiple Workbooks in Google Sheets
To merge multiple Google spreadsheets into one, a similar process is followed.
- Open the source file in your browser.
- Click on the drop-down list in the sheet tab (or right-click) and then select Copy to > New spreadsheet.
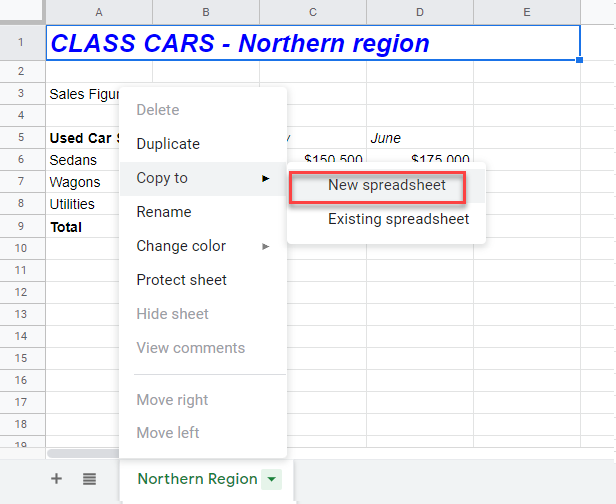
A message pops up once the spreadsheet is copied.
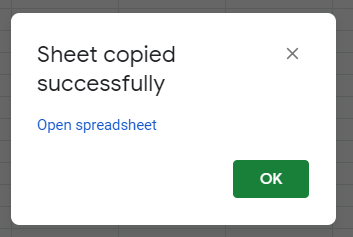
- Click Open Spreadsheet and then name the spreadsheet in the menu bar where it says Untitled Spreadsheet.

- Close the new spreadsheet to return to the original sheet and click OK to dismiss the Sheet copied successfully message.
- Open the next Google Sheets file that contains another sheet you would like to add to your new combined workbook.
- Click on the sheet tab, and then click the sheet tab drop down (or right-click) and select Copy to > Existing spreadsheet.
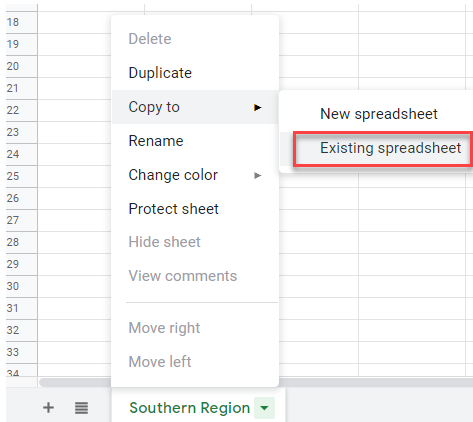
- In the option box that pops up, select the name of the Google Sheets file you created when you copied the first sheet, and then click Select.
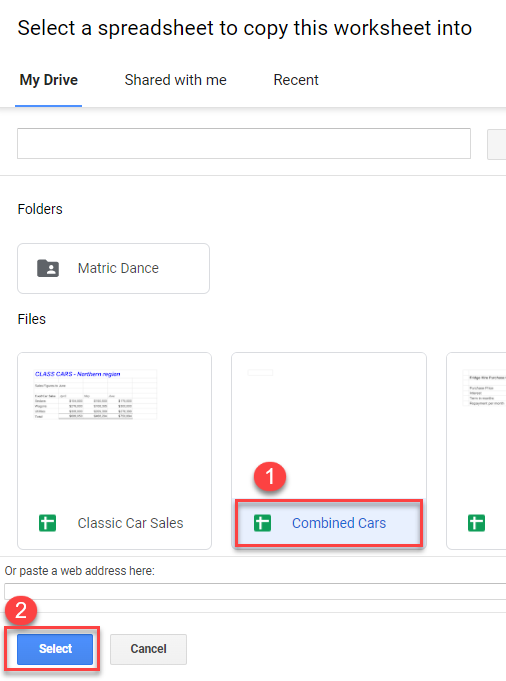
Once again, a message pops up once the spreadsheet is copied.
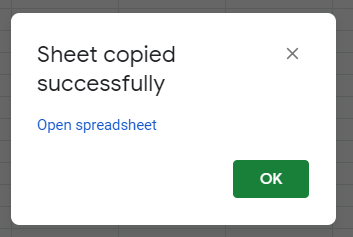
- Click Open Spreadsheet to see the Google Sheets file and the two spreadsheets that have been copied into it.
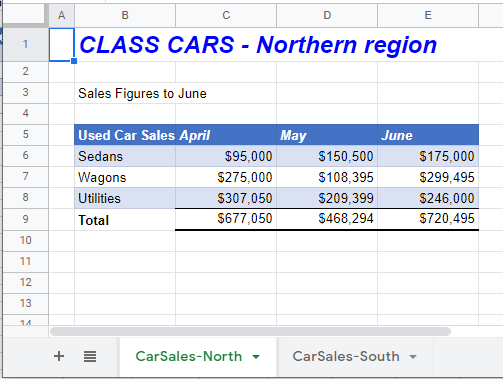
- Continue to repeat this until all the sheets that are required are in the Google Sheets file.

