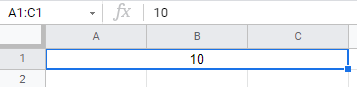How to Merge and Center Cells in Excel & Google Sheets
Written by
Reviewed by
Last updated on August 25, 2023
Merge and Center Shortcut
ALT>H>M>C
Remember This Shortcut:
ALT is the command to activate the Ribbon shortcuts. H for Home, M for Merge cells, C for Center
ALT is the command to activate the Ribbon shortcuts. H for Home, M for Merge cells, C for Center
This tutorial demonstrates how to merge and center cells in Excel and Google Sheets.
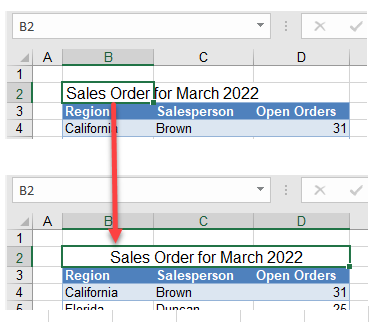
Merge and Center Cells
In Excel, there’s a quick way to merge cells at the same time as centering the text in the merged cell.
Say, for example, you have data in a cell acting as a table heading, you may want to center it across the columns of your table.
- Select the cells you want to merge.
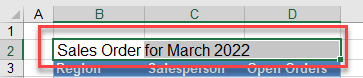
- In the Ribbon, go to Home > Alignment > Merge & Center (or use the shortcut ALT > H > M > C).
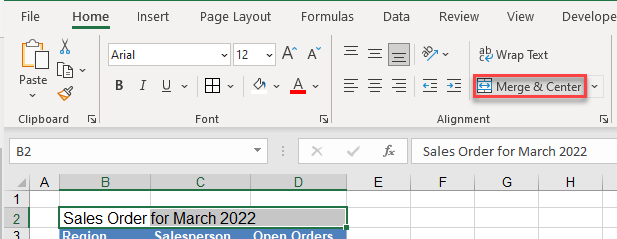
- This merges the selected cells into one large cell, with the data from the first cell centered across the columns selected.
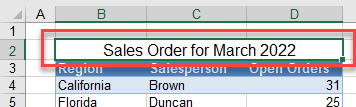
Replace Data When Merging Cells
If you have values in each of the cells you want to merge across (here, A1:C1), only one value can be retained.
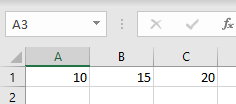
- Select the cells you want to merge (A1:C1), and in the Ribbon, go to Home > Merge & Center.
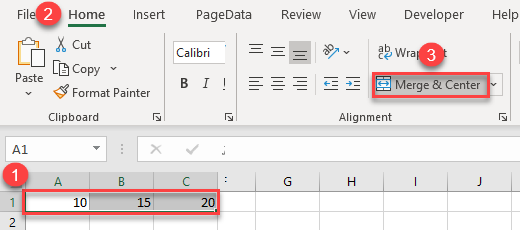
- A warning pops up that merging cells only keeps the value from the upper-left cell. Press OK to confirm.

As a result, cells A1:C1 are merged and centered, keeping the value from cell A1.
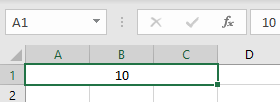
Merge and Center Cells in Google Sheets
Unlike Excel, Google Sheet doesn’t center merged cells automatically. Merge cells first, and then set the alignment to center.
- Select the cells you want to merge (A1:C1), and in the Menu, click the Merge cells icon.
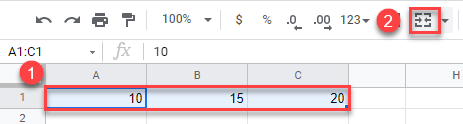
- A message pops up with a warning that merging cells only keeps the value from the upper-left cell. Press OK to confirm.
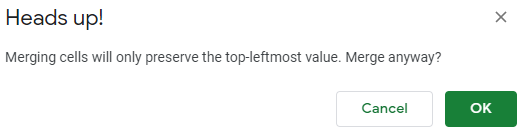
- Now, center the merged cell. In the Menu, click the Horizontal align icon and choose Center.
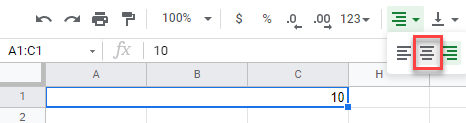
As a result, cells A1:C1 are merged and centered.