How to Make a List of Numbers in Excel & Google Sheets
Written by
Reviewed by
This tutorial demonstrates how to make a list of numbers in Excel and Google Sheets.
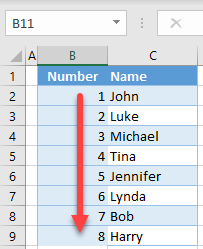
AutoFill Numbers
Say you have data in two columns in Excel. In Column C, there are names, while in Column B, you want to assign a number to each name, i.e., make a list of numbers in Column B.
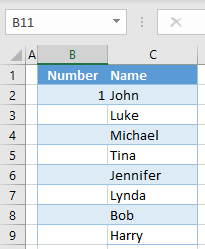
Double-Click the Fill Handle
You can use AutoFill, by double-clicking, to populate cells based on the adjacent columns (non-blank columns to the left and right of the selected column). In this case, numbers are populated through Row 9.
- Enter 1 in cell B2. This is the initial data for Excel to recognize the pattern for AutoFill functionality.
- Position the cursor in the bottom-right corner of cell B2, and double-click the fill handle (the little black cross that appears).
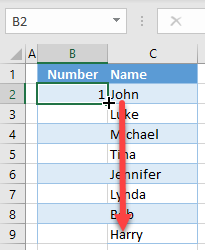
- Click on AutoFill options and select Fill Series. Consecutive numbers are automatically populated through cell B9.
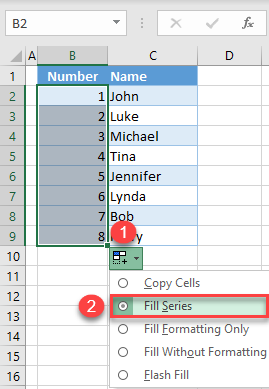
Fill Command
The above example could also be achieved using the Fill command on the Ribbon.
- Select the range of cells – including the initial value – where you want numbers populated (B2:B9). Then in the Ribbon, go to Home > Fill > Series.
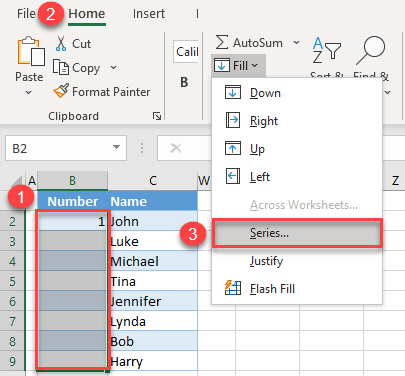
- In the pop-up screen, leave the default values: The column should be populated, and the Step value (increment) is 1. Press OK.
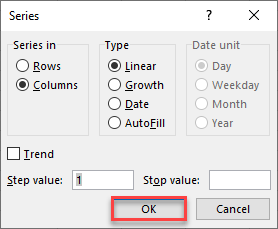
You get the same output: Numbers 1–8 fill cells B2:B9.
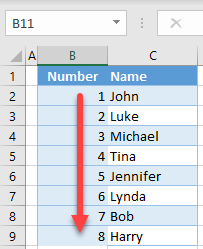
AutoFill Numbers in Google Sheets
You can also autofill numbers by double-clicking the fill handle (or just dragging it) in Google Sheets. Unlike in Excel, you need at least two numbers in Google Sheets to be able to recognize a pattern.
- Enter 1 in cell B2, and 2 in cell B3. This is the initial data for Google Sheets to recognize the pattern for AutoFill functionality.
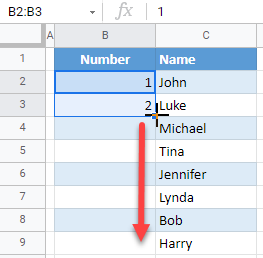
- Select cells B2 and B3, position the cursor in the bottom-right corner of cell B3, and double-click the fill handle.
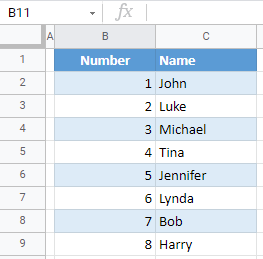
As a result, a list of consecutive number is filled in Column B.

