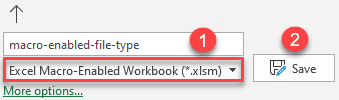How to Save a Macro-Enabled Workbook in Excel
Written by
Reviewed by
Last updated on June 1, 2023
This tutorial demonstrates how to save a macro-enabled workbook in Excel and Google Sheets.
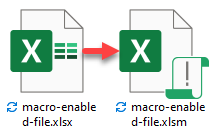
Save a Macro-Enabled Workbook (.xlsm)
In Excel you can use VBA macros to automate tasks. If you are working with the standard Excel file type (.xlsx), save it as a macro-enabled workbook (.xlsm) to be able to use macros.
Note that this isn’t necessary with the old Excel type (.xls); it’s already macro-enabled.
Record a Macro
Macros can help you to reduce repetitive work in Excel by recording a set of actions and repeating them by running the macro. To record a macro, follow these steps:
- In the Ribbon, go to View > Macros > Record Macro.
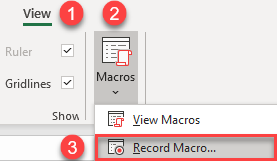
- In the Record Macro window, enter a macro name and a shortcut key, then click OK.
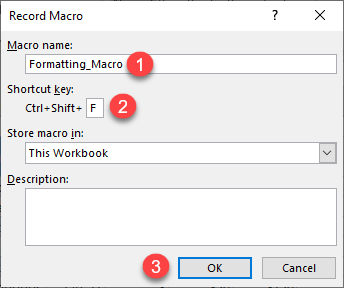
- Make changes in the sheet that should be performed by the macro (change in fonts, colors, sizes, etc.)
- In the Ribbon, go to View > Macros > Stop Recording.
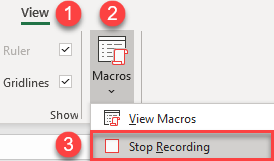
Save a File With the .xlsm Extension
Now save the file as macro-enabled to be able to use the recorded macro later.
- In the Ribbon, go to File > Save As.
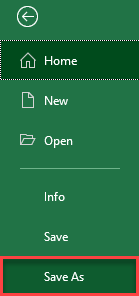
- In the save window, choose file type Excel Macro-Enabled Workbook (*.xlsm), and click Save.