How to Fix When Loading Excel Solver Not Working
Written by
Reviewed by
This tutorial demonstrates how to fix the error when Solver is not loading in Excel.
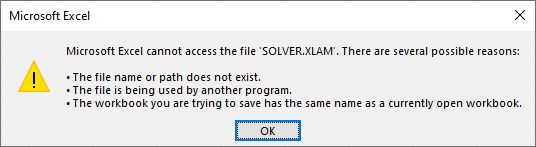
Solver is an add-in that is provided with Excel and is used to perform “what-if” analysis by providing alternative answers to a formula in a cell based on values you may pass to the formula from other cells in your workbook. To use Solver, first enable the add-in. On occasion, once the add-in has been enabled, it does not work. This tutorial discusses a few reasons why this may occur and how to fix the problem of Solver not working.
ActiveX Controls Disabled
Once you have enabled Solver and try to use it, you may encounter the following error.
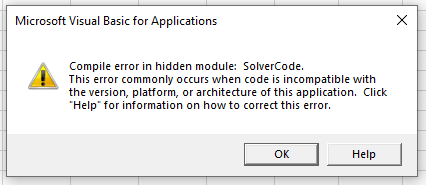
This could be due to the fact your ActiveX settings are disabled and for Solver to work, they need to be enabled.
- In the Ribbon, select File > Options and then (1) select Trust Center and (2) Trust Center Settings.
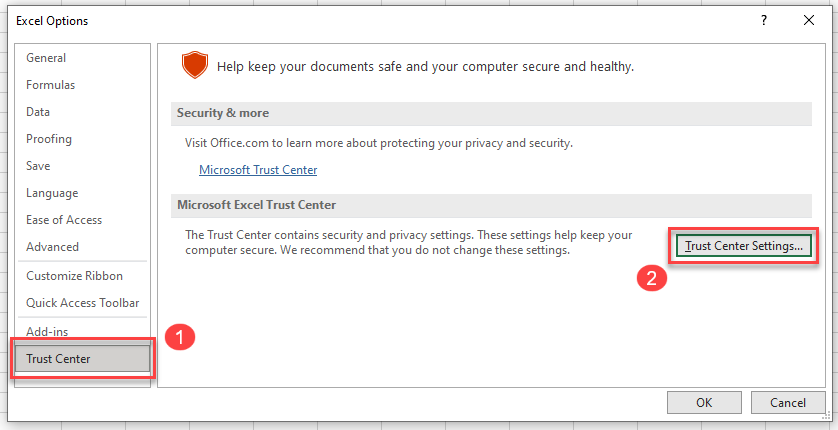
- Then, select ActiveX Settings and in ActiveX Settings for all Office Applications make sure Enable all controls without restrictions and without prompting (not recommended, potentially dangerous controls can run) is selected.
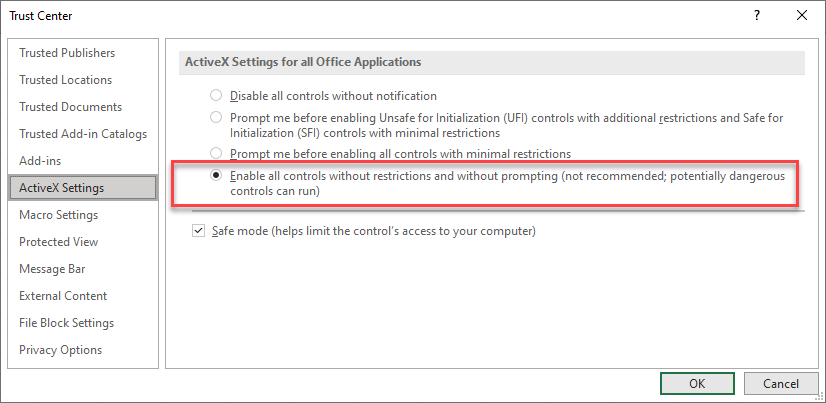
- Click OK to return to Excel.
Re-enable the Solver Add-in
When Excel opens, Solver should load. If you encounter an error at this point, you can try re-enabling the add-in.
- In the Ribbon, select File > Options and then select Add-ins. Then, under Manage, make sure Excel Add-ins is selected, and then click Go…
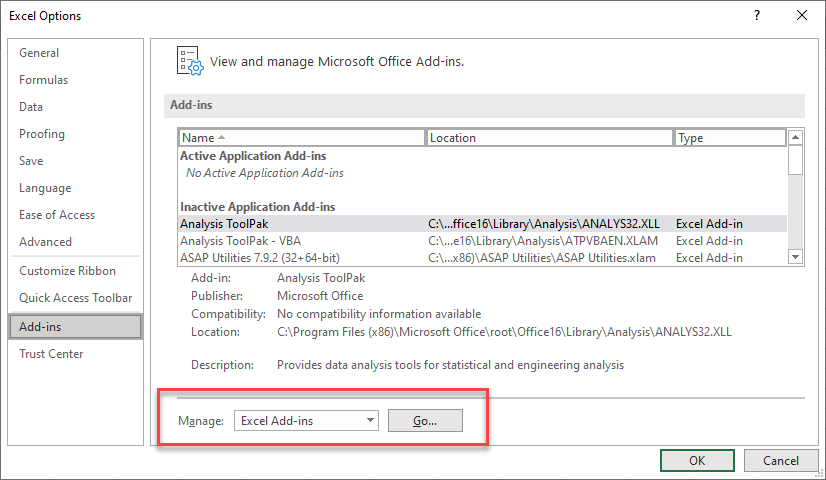
OR
In the Ribbon, select Developer > Add-ins > Excel Add-ins.
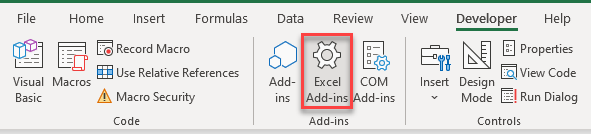
Note: If you don’t see the Developer Ribbon, you’ll need to enable it.
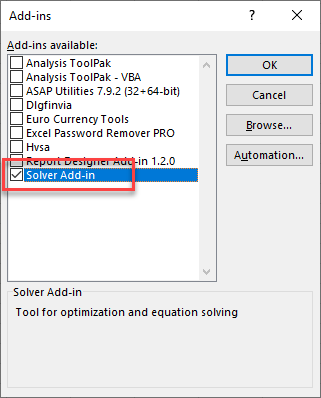
- Check Solver Add-in and click OK to re-enable the add-in.
Missing Add-in
If you cannot find the Solver add-in in the list of available add-ins, you may need to search for it on your machine.
- In the Ribbon, select Developer > Add-ins > Excel Add-ins and then click Browse…
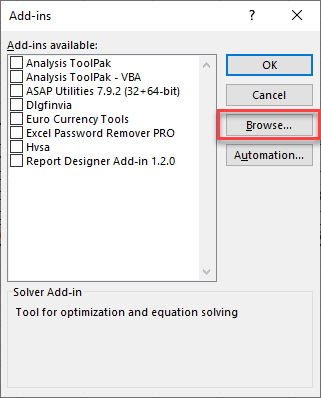
- Locate the file SOLVER.XLAM on your PC. It is usually in C:\Program Files (x86)\Microsoft Office\root\Office16\Library\SOLVER. Select the file, and then click OK.
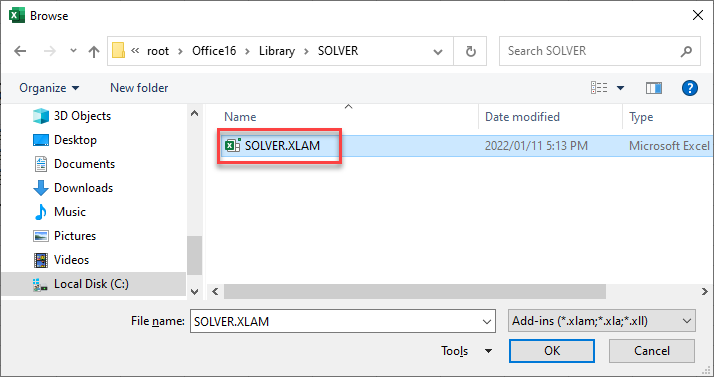
- The Solver add-in should now appear in the list of available Excel add-ins. Click the check box next to it to enable the add-in.
Repair or Reinstall Microsoft Office
Unfortunately, if none of the above options solves your problem, you may need to repair or reinstall Office on your PC.
First, try repairing the installed version of Office.
- In the Settings App in your PC, select Apps > Apps and Features and then scroll down the list until your find your installation of Microsoft Office.
- Click on the Modify button, select Online Repair or Quick Repair, and then click Repair.
- Reboot your PC and try your macro again.
- If this does not help, you may have to remove Microsoft Office from your machine by uninstalling it and then reinstall it.

