Excel – Go To Cell, Row, or Column Shortcuts
Written by
Reviewed by
This tutorial demonstrates how to go to a specific cell, column, or row using keyboard shortcuts in Excel.
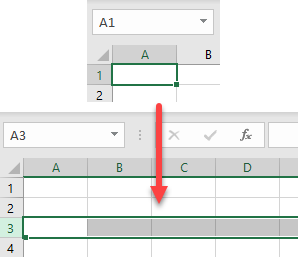
Excel Go To Shortcut
Display “Go To” Dialog Box
This Excel shortcut displays the Go To dialog box.
In this Article
- Excel Go To Shortcut
- Go To and Select Cell
- Go To and Select Row
- Go To and Select Column
- Go To a Cell on a Different Sheet
- Go To Named Range or Table
- Move to a Cell With the Name Box
- Move to a Row or Column With the Name Box
- Move to a Named Range or Table With the Name Box
- Move Around the Worksheet With Home and Arrow Keys
- Move Between Formulas – Precedents and Dependents
- Move Around a Workbook with Hyperlinks
- Move to a Row in Google Sheets
- Summary of Shortcuts
Go To and Select Cell
In Excel, you can easily move from one selected cell to another using the Go To option. Say you have cell A1 selected and want to move to cell C3.
- Select any cell (e.g., A1), and in the Ribbon, navigate to Home > Find & Select > Go To (or use the keyboard shortcut CTRL + G).
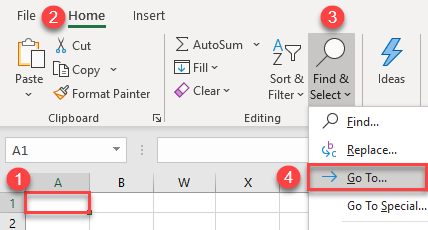
- In the Go To window, enter the cell you want to move to (e.g., C3) in the Reference box and click OK.
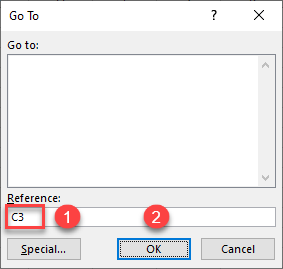
As a result, you moved from cell A1 to cell C3, which is now selected.
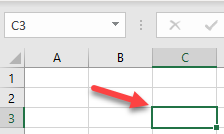
Go To and Select Row
Just as with a cell, you can also move to and select an entire row using the Go To feature. This time, say you want to move from cell A1 and select Row 3. To achieve this, follow Step 1 from the previous section.
In the Go To window, enter the row you want to move to in the format row:row (e.g., 3:3) in the Reference box and click OK.
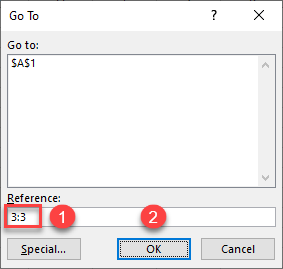
This moves you from cell A1 to Row 3, which is now selected in its entirety.
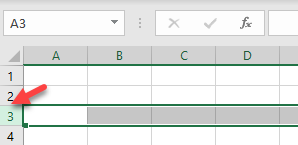
Go To and Select Column
Moving to a specific column follows exactly the same procedure.
In the Go To window, enter the row you want to move to in the format column:column (e.g., D:D) in the Reference box and click OK.
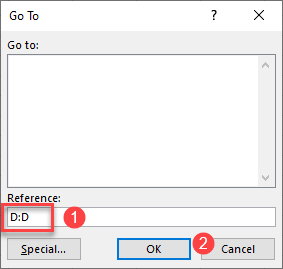
This moves you from your current cell to Column D, which is selected in its entirety.
Go To a Cell on a Different Sheet
To move to a cell on a different sheet, type the sheet name into the Go To window.
In the Go To window, enter the row you want to move to in the format sheetname!cell (e.g., Sheet3!A5) in the Reference box and click OK.
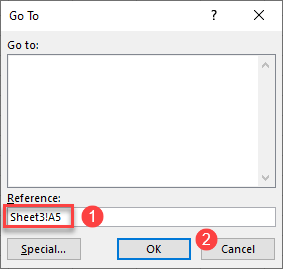
This moves you to the specified cell in the specified sheet.
Note: The sheet name has to have an exclamation mark (!) after it to indicate that it is a sheet.
Go To Named Range or Table
You can also use the Go To window to move to any range names or tables that have been created in your workbook.
In the Go To window, click on the range name or table in the Reference box and click OK.
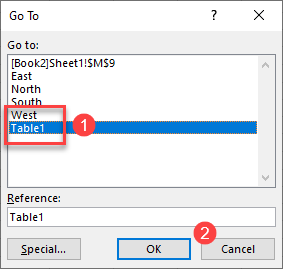
Your range name or table is selected.
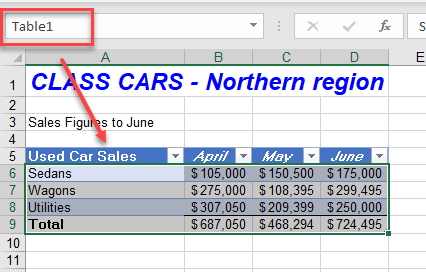
Move to a Cell With the Name Box
You can also move to a cell using the name box. The name box is positioned to the left of the formula bar and shows the name of a selected range.
-
- To move from A1 to C3, first select cell A1.
-
- Then in the name box, type C3 and press ENTER.
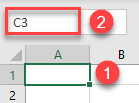
The result is the same as with the Go To option, and cell C3 is selected.
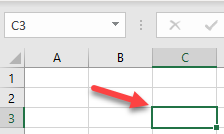
Move to a Row or Column With the Name Box
Just like in the previous section, you can move to a specific row with the name box.
- To move from cell A1, and select entire Row 3, select A1.
- Then in the name box, type 3:3 to move to Row 3, or D:D to move to Column D and press ENTER.
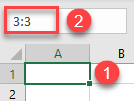
Again, the entire Row 3 or Column D is selected.
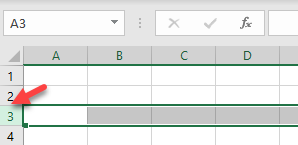
Move to a Named Range or Table With the Name Box
To move to a range name or table using the name box, type in the range or table name, and then press ENTER.
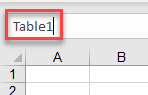
The entire named range or table is selected.
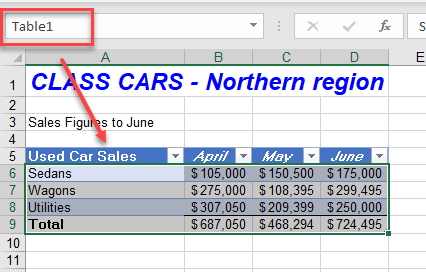
Move Around the Worksheet With Home and Arrow Keys
The first cell in a worksheet is always cell A1. To move there quickly using they keyboard, press CTRL + HOME.
To move to the last occupied cell in a worksheet, press CTRL + END.
To move to the first cell in the currently selected row, press HOME.
Moving to the first cell of a column is a bit more complicated! Press CTRL + ↑ (up arrow) (or END > ↑) to move up to the last cell used in a column above your currently selected position. You can then press CTRL + ↑ to move up to the last used cell in the range of cells you have moved to. You can continue pressing CTRL + ↑ until you move to the top of your column.
You can also use the other arrow keys to move around the worksheet.
- CTRL + → (right arrow) (or END > →) moves you to the last cell that is populated in the current row or, if no more cells are populated after your currently selected cell, it moves you to the last cell in the row completely.
- CTRL + ← (left arrow) (or END > ←) moves you to the first cell that is populated in the current row, or if all the cells are populated before the current position, it moves you to column 1 in the current row.
- CTRL + ↓ (down arrow) (or END > ↓) moves you to the last cell that is populated in the current column below your current position, or if all the cells are populated above your current position, it moves you down the last cell in the worksheet.
- CTRL + ↑ moves you up to the last cell that is populated in the current column if you are below it, or if all the cells above your current position are populated, it moves you up to Row 1.
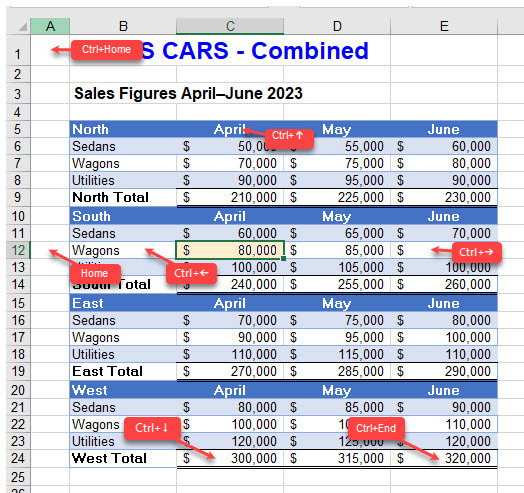
Note: Don’t hold the END key down as you do the CTRL key. Press the END key first, and then the relevant arrow key).
Move Between Formulas – Precedents and Dependents
You can use CTRL + ] (close bracket) or CTRL + [ (open bracket) to move between cells with formulas that are linked to each other.
Select and Move to Precedent Cells
You can select and move to a cell’s precedents by using the CTRL + [ (open bracket) shortcut.
Say you have a worksheet that has a sum formula such as the example below.
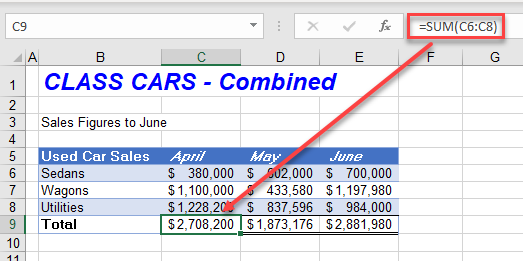
Click on the cell that contains the formula and then press CTRL + [ on the keyboard.
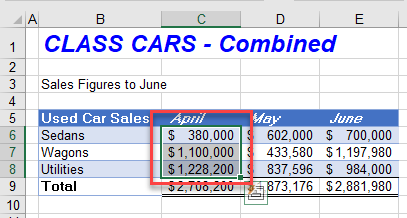
All cells that are referenced in the formula – the cell’s precedents – are selected.
If the formula just refers to one cell, CTRL + [ moves to the specific precedent cell referenced in the formula.
- Click on the cell that contains the formula.
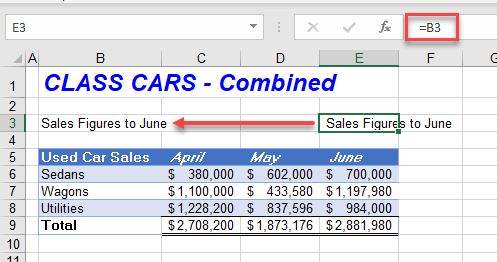
- Press CTRL + [ to move to the cell referenced in the formula.
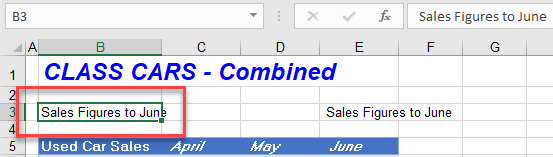
Select and Move to Dependent Cells
You can also jump to a formula that is a dependent of your selected cell by using the CTRL + ] (close bracket) shortcut.
If the selected cell is used in a formula in another cell, and you press CTRL + ], you automatically jump to the cell that contains the formula.
Say for example, you have the following cell selected.
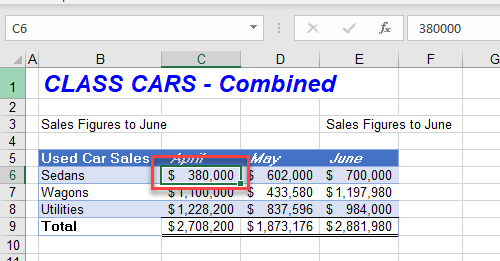
If you press CTRL + ], you automatically jump to the cell that contains the formula. (If the cell is referenced in multiple formulas, all dependent cells are selected at once.)
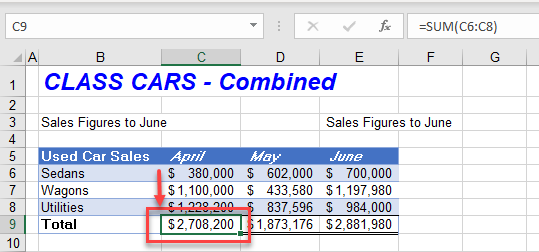
If you click on a formula that refers to a different workbook and press CTRL + ], you automatically jump to the cell within that workbook. If the workbook is not open, then Excel automatically opens it for you.
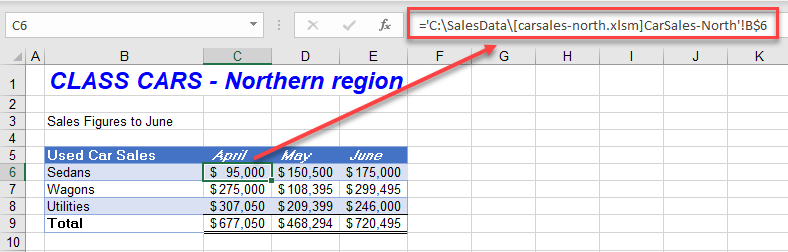
Move Around a Workbook with Hyperlinks
You can create hyperlinks within a workbook to move around.
Click in the cell where you wish the hyperlink to go.
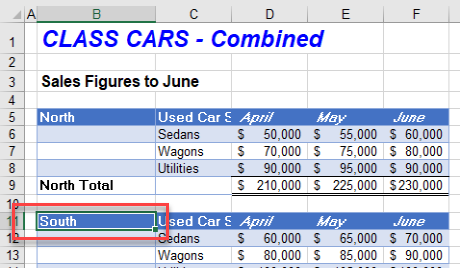
- Press CTRL + K on the keyboard and then select Place in This Document.
- Next, select the sheet where you wish the hyperlink to jump to.
- Click OK.
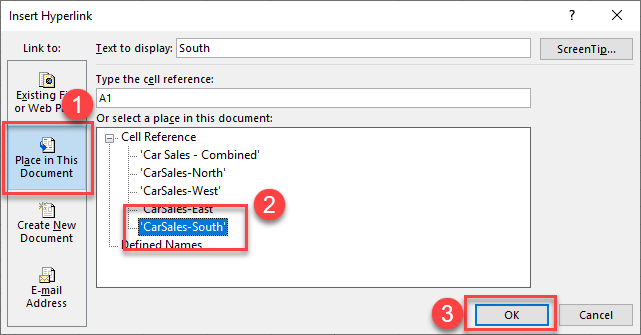
This creates a hyperlink. Click on it to go to the selected reference.
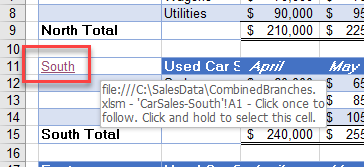
Note that when you hover over the cell, the entire cell path and filename are shown, even though the linked cell is in the same file.
See also: Using Find and Replace in Excel VBA and How to Use Go To Special
Move to a Row in Google Sheets
Google Sheets doesn’t have “Go To,” but you can use the name box to move to a cell or row. It works exactly the same way as it does in Excel. You can also use the CTRL, HOME, END, and arrow keys to move around your worksheet.
Click in the name box and type in the cell address of the cell you wish to navigate to, and then press ENTER to move to that cell.
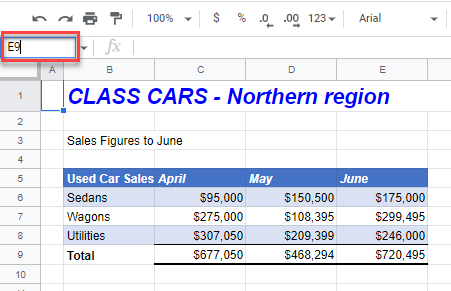
Summary of Shortcuts
Here’s a list of the shortcuts discussed above.
| CTRL + G | Display “Go To” dialog box |
| CTRL + K | Add hyperlink |
| CTRL + END | Move to last used cell in worksheet |
| CTRL + HOME | Move to first cell in worksheet |
| CTRL + ← | Move to first cell in a row |
| CTRL + ↑ | Move to first cell in a column |
| CTRL + → | Move to edge of data region |
| CTRL + ↓ | Move to last cell in a column |
| CTRL + [ | Select direct precedents |
| CTRL + ] | Select direct dependents |
| END > ← | Move to first cell in a row |
| END > ↑ | Move to first cell in a column |
| END > → | Move to edge of data region |
| END > ↓ | Move to last cell in a column |
| ENTER | Save changes and exit cell edit mode |
| HOME | Move to beginning of row |

