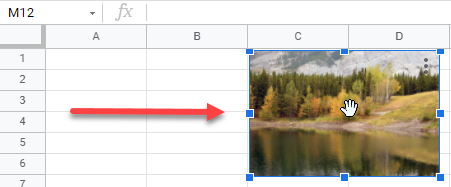How to Insert Pictures / Images in Excel & Google Sheets
Written by
Reviewed by
This tutorial shows how to insert pictures in Excel and Google Sheets.
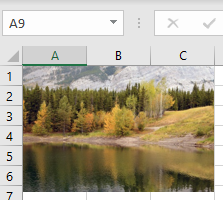
In this Article
Insert Single Picture
There are several ways to insert pictures in Excel. To insert a single picture, follow these steps:
- Select the cell where you want the picture to start and in the Ribbon, go to Insert > Pictures > This Device. If you select cell A1, for example, then the upper-left corner of the picture aligns with the upper-left corner of A1.
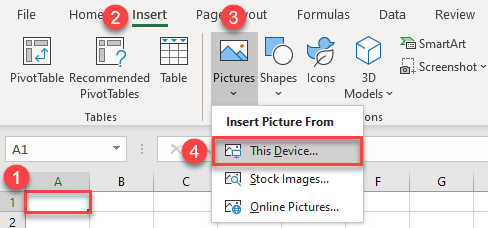
- In the Insert Picture window, choose a picture and click Insert.
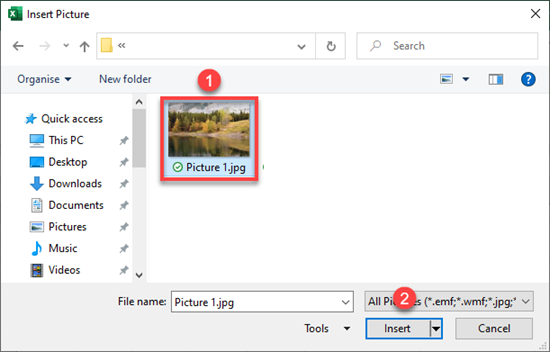
The picture is now in the worksheet.
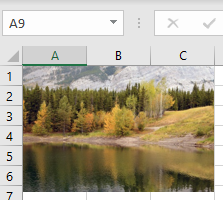
Move and Edit a Picture
If you click on the picture, a new Picture Format tab appears. There, you can find options for editing pictures, such as resizing, editing colors, adding borders and effects, cropping, etc.
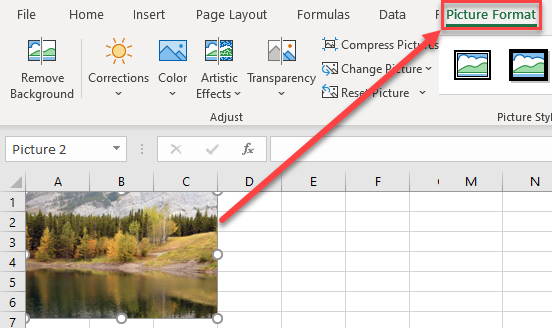
To move the picture to a new position in the worksheet, follow these steps:
- Position the cursor over the picture until it turns into a white pointer with a four-sided black arrow. This cursor is used for selecting or moving pictures.
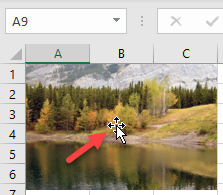
- Drag the picture to the desired position (for example, cell E1) and drop it (similar to the way you drag and drop a cell).
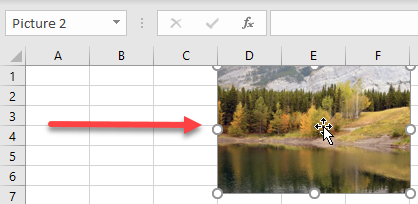
Insert Multiple Pictures
You can also insert multiple pictures in a worksheet at once.
- Select the cell where you want your pictures to start (A1) and in the Ribbon, go to Insert > Pictures > This Device.
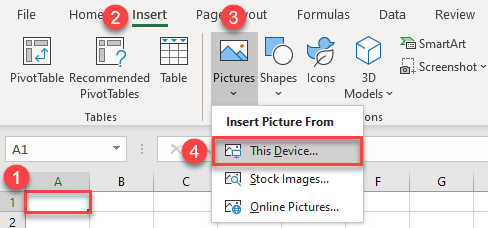
- In the Insert Picture window, hold CTRL on your keyboard and click on each picture you want. Click Insert.
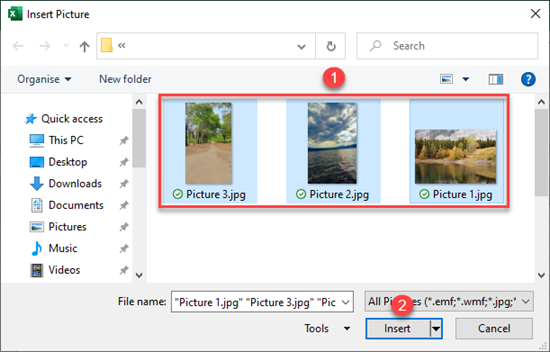
As a result, all three pictures are inserted and start at the selected cell (A1). When you insert multiple pictures at once, they always overlap.
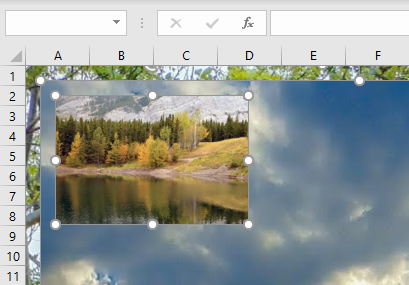
Use steps from the previous section to reposition the pictures so they are displayed properly.
Insert Picture in Google Sheets
In Google Sheets, you can insert only one picture at a time, so if you want to insert multiple pictures, do it one by one. To insert a single picture, follow these steps:
- Select the cell where you want your picture to start (A1) and in the Menu, go to Insert > Image > Image over cells.
Note: If you choose Image in cell, the picture is resized to fit into the selected cell.
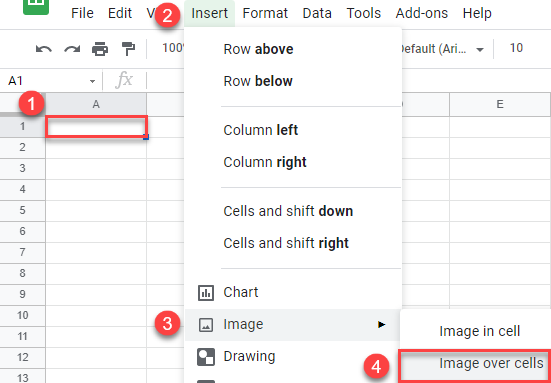
- In the Insert image window, click Browse to upload an image from the computer.
Here you could also choose to take a picture with the camera, insert a URL, upload from Google Photos or Google Drive, or search for an image on Google.
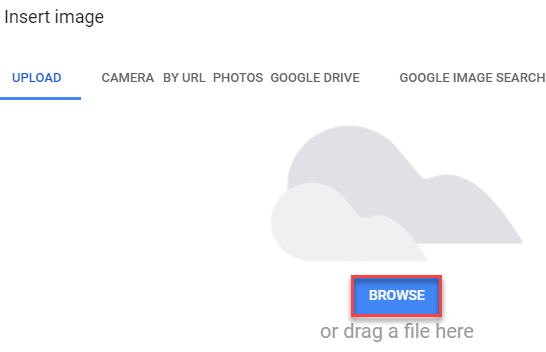
- In the Open window, choose the picture you want to insert (Picture 1.jpg), and then click Open.
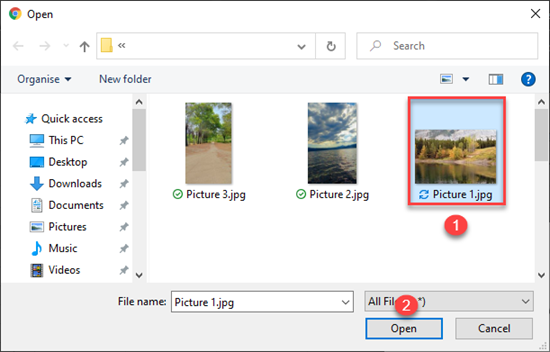
The image appears in your Google spreadsheet.
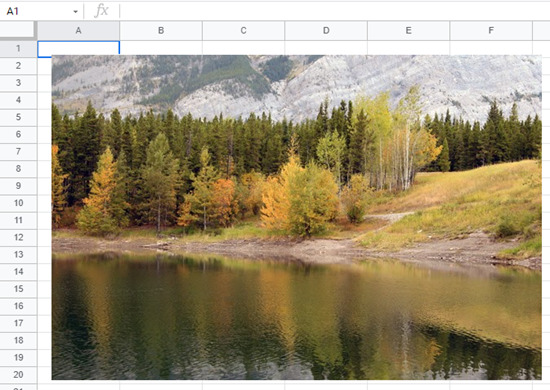
Move a Picture in Google Sheets
- Select the picture, and the cursor turns into a white hand. This is how the cursor looks for moving pictures.
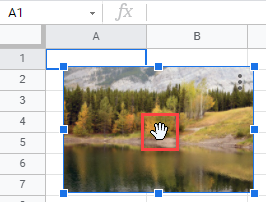
- Drag the picture to the desired location (for example, cell C1) and drop it.