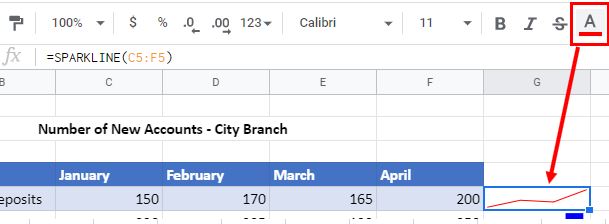Insert Line / Column Sparklines in Excel & Google Sheets
Written by
Reviewed by
This tutorial demonstrates how to insert sparklines in Excel and Google Sheets.
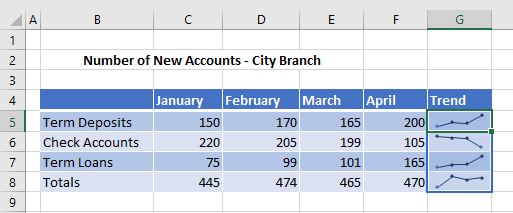
In this Article
What Are Sparklines?
Sparklines are small graphs that within a single cell. Place them near relevant data to optimize the amount of space taken up. Sparklines use data organized in the same way as a regular chart’s source data. You can insert Line, Column, and Win/Loss sparklines in Excel.
Add a Line Sparkline
- In the Ribbon, go to Insert > Sparklines > Line.
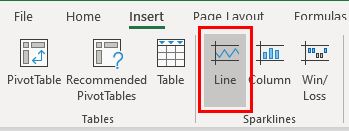
- Select the data range to create a sparkline for, and then select the location range for the sparkline.
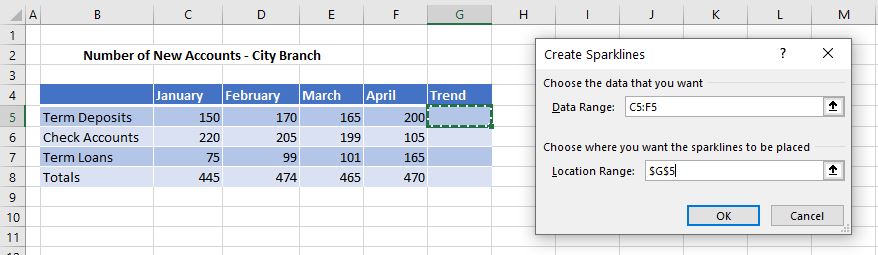
- Click OK. A sparkline is added to the selected range (in this case, a single cell, G5) and a new tab (Sparkline) appears on the Ribbon.
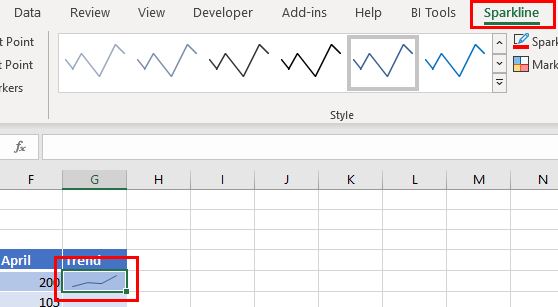
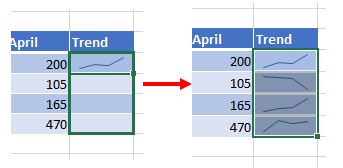
- Set the Data Range and the Location Range when creating the sparkline.
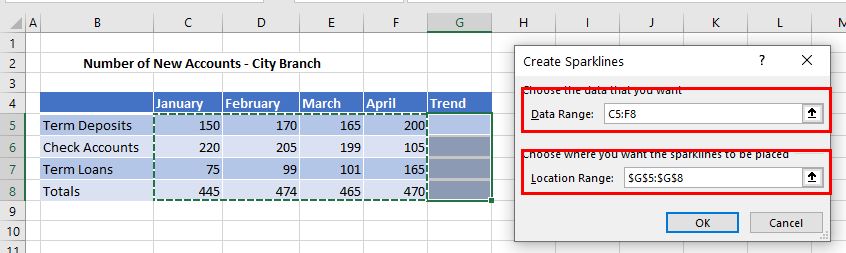
- Click OK to insert multiple sparklines into the worksheet.
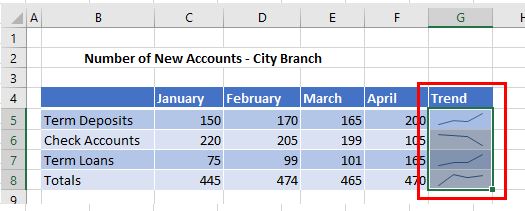
Clear Sparklines
Select the sparklines you wish to clear and then in the Ribbon, go to Sparklines > Clear > Clear Selected Sparklines.
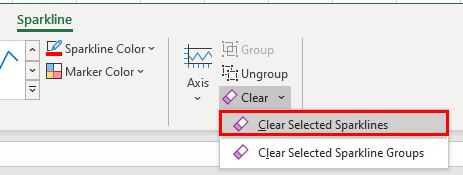
The Sparklines tab on the Ribbon disappears.
Add a Column Sparkline
- In the Ribbon, go to Insert > Sparklines > Column.
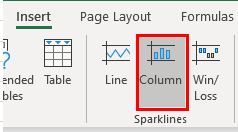
- Select the Data Range and Location Range as you did when inserting a Line sparkline above, and then click OK.
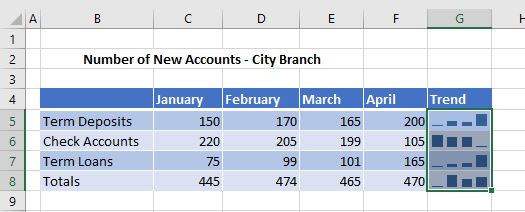
Alternatively, if you already have Line sparklines in the location range, you can change the type of sparkline to Column by going to Sparkline > Type > Column in the Ribbon.
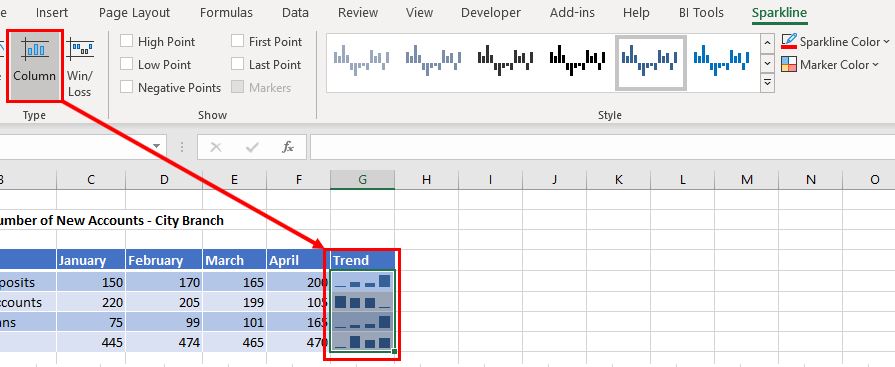
You can also use the Sparkline tab on the Ribbon to change the Style and Color of the sparkline, or to show points on the sparkline.
Insert Sparklines in Google Sheets
Inserting sparklines in Google Sheets is completely different. In Google Sheets, you use a formula to insert sparklines.
- First select the cell where you want to insert the sparkline.
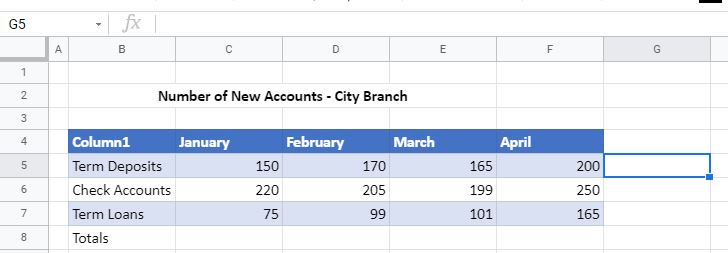
- Then type in the SPARKLINE Function formula and highlight or type in the data range.
=SPARKLINES(C5:F5)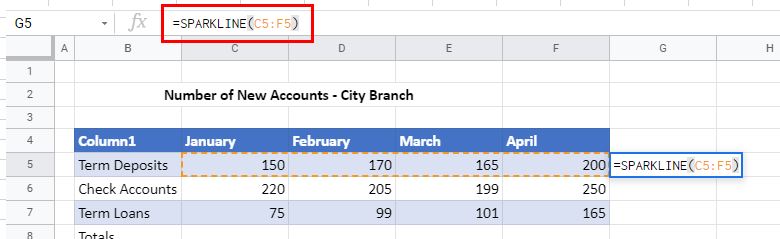
- Press ENTER to insert the sparkline into the spreadsheet.
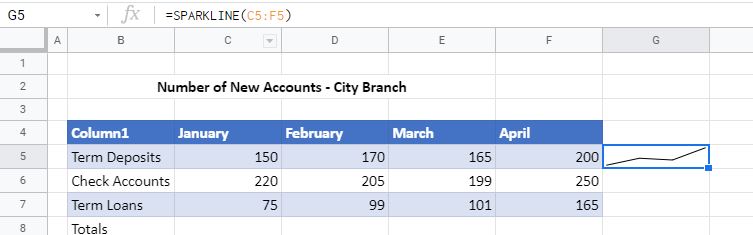
- Then use the handle at the bottom of the selected cell to copy the sparkline down to the cells below.
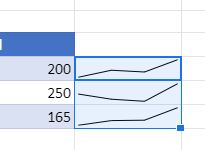
Sparkline Options in Google Sheets
There is no Sparkline tab in Google Sheets. Instead, define sparklines’ properties within the formula.
- To change the color of the sparkline, edit the formula.
=SPARKLINE(C5:F5, {"color","red"})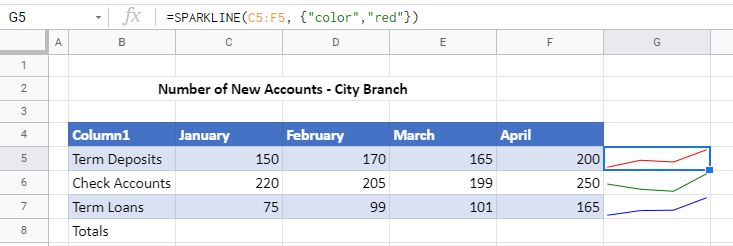
- To change the sparkline type to Column, you also need to change the formula.
=SPARKLINE(C5:F5, {"charttype", "column"})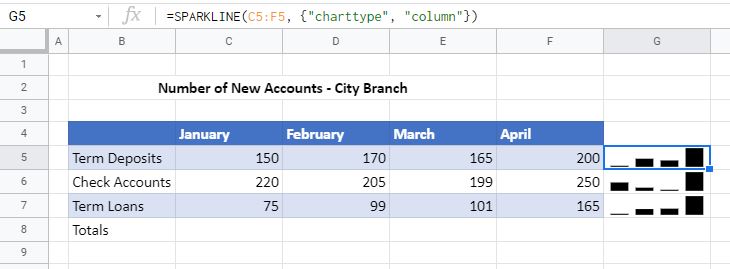
- To change the color and the type, you can combine the two options in one formula, separating them by means of a semicolon.
=SPARKLINE(C6:F6, {"color","blue"; "charttype", "column"})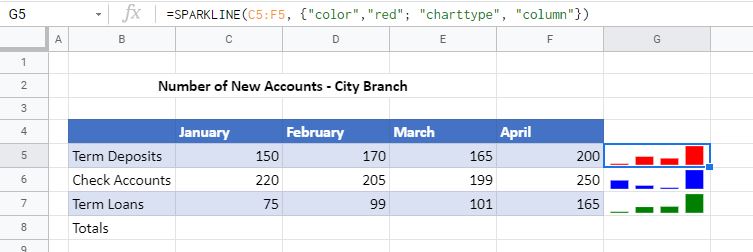
- You can also change the color of the sparkline by changing the color of the text in the cell selected. In the Menu, click Text Color, and choose a color.