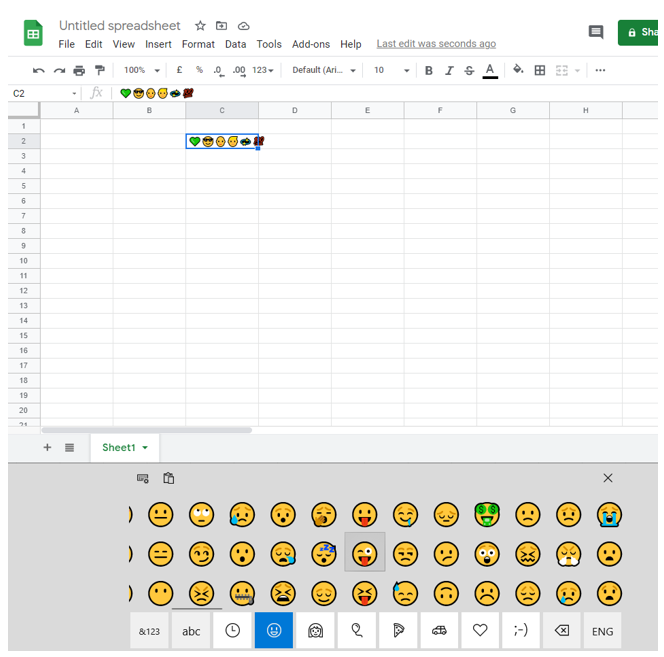How to Insert Signs and Symbols in Excel & Google Sheets
Written by
Reviewed by
This tutorial will show you how to insert symbols into Excel and Google Sheets.
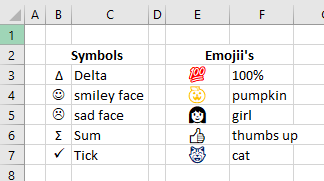
In this Article
Excel provides a variety of ways to enter symbols in Excel. You can also use the Windows 10 built-in keyboard to enter emojis in Excel.
Insert Symbols
- In the Ribbon, select Insert > Symbols > Symbol.
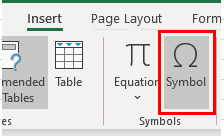
- The Symbol field appears. You can resize the field if you want to see more symbols by dragging the lower right corner of the field.
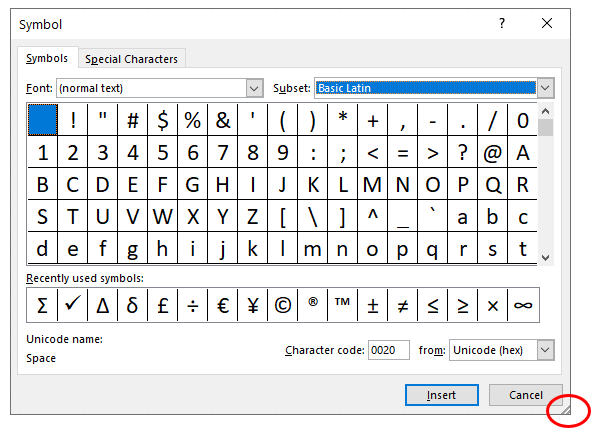
- Let’s use the Delta example to show how you can use the symbol field. Set the font to (normal text) and use the drop-down list on the right to change the subset from Standard Latin to Mathematical Operators. Then select the Increment icon. (Delta is also under Greek and Coptic as Greek Capital Letter Delta)
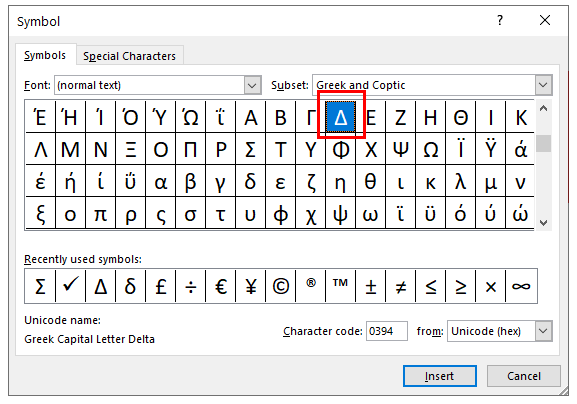
- Click on Insert and then on Close.
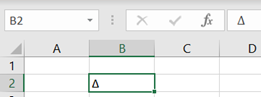
Follow the same steps to insert other symbols, including:
| Symbol | Unicode name | Subset | |
|---|---|---|---|
| capital letter delta | ∆ | Increment | Mathematical operators |
| lowercase delta | δ | Greek lowercase delta | Greek and Coptic |
| is not equal to | ≠ | Not the same as | Mathematical operators |
| sum | Σ | Greek capital letter sigma | Greek and Coptic |
| division | ÷ | Division sign | Latin-1 addition |
| multiplication | × | Sign of multiplication | Latin-1 addition |
| negative | – | Minus sign | Mathematical operators |
| standard deviation | σ | Greek lower case letter Sigma | Greek and Coptic |
| Lira | ₤ | Lira sign | Currency symbols |
| left arrow | ← | Left arrow | Arrows |
| bullet | – | Bullet | General punctuation |
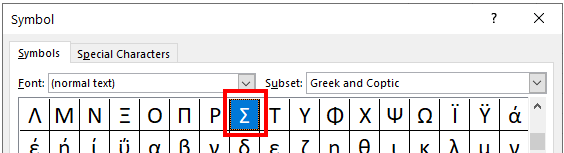
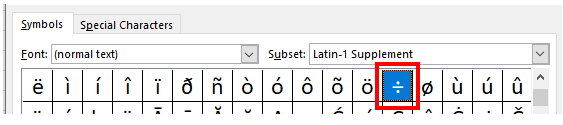
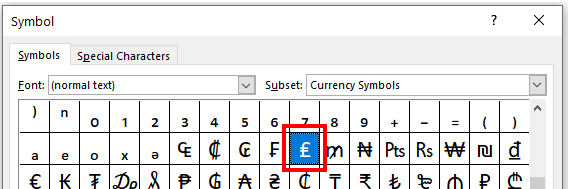
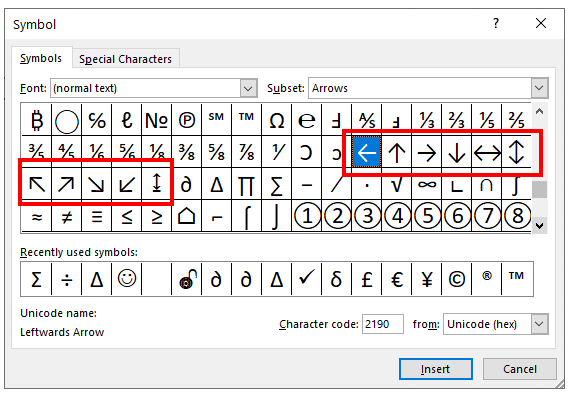
Icons, Webdings, and Wingdings Fonts
You can also change the font in the Font drop-down box to Symbols, Webdings, or Wingdings to get more built-in symbols, such as the smiley face, sad face, or checkmark.
- Take the smiley face, for example. Choose Wingdings as the font. (Note that the Subset field disappears)
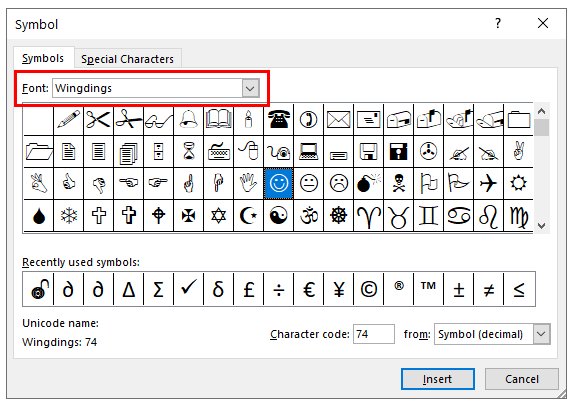
- Select the smiley face and click Insert.
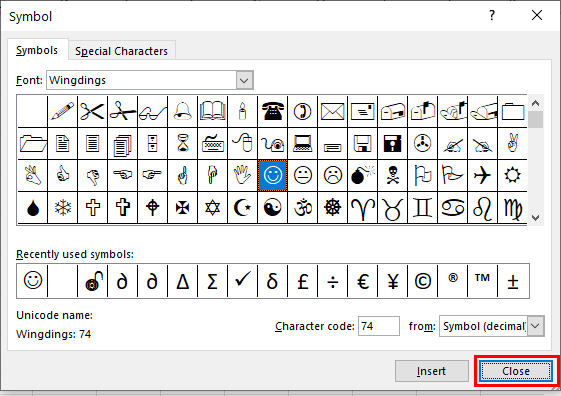
- Click Close to close the Symbol panel. Notice that the smiley is displayed in the formula bar as the letter J; however, the font has now changed to Wingdings.
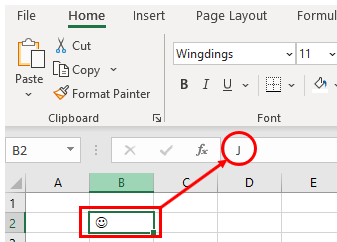
Another way to insert a smiley in Excel is to type “J” in the cell and then change the font to Wingdings. Here is an example of typing a different symbol with Wingdings:
- To insert a sad face in Excel, type the letter L in a cell.
- In the Ribbon, choose Home > Font, and then choose Wingdings from the Font drop-down box.
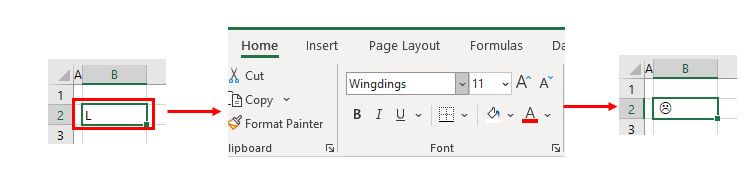
- The L is changed to a sad face.
To insert a delta symbol, change the font to Symbol and then type the letter D in a cell.
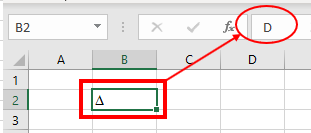
Insert Symbols With Alt Codes
You can hold down the Alt key and then type a number on the keyboard to display the corresponding Alt code for that number. For example, if you type ALT + 3 > 0 (Alt 30), Excel inserts the Delta symbol (▲).
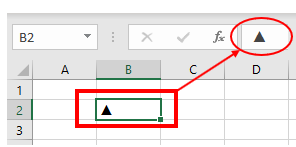
The following are some examples of Alt key codes:
| Alt code | Symbol | Description |
|---|---|---|
| ALT + 2 | ☻ | Smiley |
| ALT + 3 | ♥ | Heart |
| ALT + 4 | ♦ | Diamond |
| ALT + 5 | ♣ | Club |
| ALT + 6 | ♠ | Spades |
| ALT + 7 | – | Ball |
| ALT + 8 | ◘ | Bullet |
| ALT + 9 | ○ | Bullet |
| ALT + 1 > 6 | ► | Start |
| ALT + 1 > 7 | ◄ | Back |
| ALT + 1 > 8 | ↕ | Double arrow (up/down) |
| ALT + 1 > 9 | ‼ | Double exclamation mark |
| ALT + 2 > 4 | ↑ | Down arrow |
| ALT + 2 > 5 | ↓ | Arrow up |
| ALT + 2 > 6 | → | Arrow right |
| ALT + 2 > 7 | ← | Left arrow |
| ALT + 2 > 9 | ↔ | Double arrow (left/right) |
| ALT + 3 > 0 | ▲ | Triangle |
Insert Emojis
In Windows 10, you can use the built-in touch keyboard to insert emojis in Excel.
- If the keyboard button is displayed in the lower right corner of the screen, right-click on the taskbar and select Show Touch Keyboard Button.
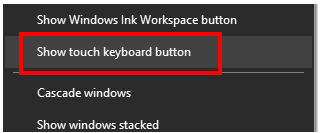
The keyboard button should now appear in the lower right corner of the screen.

- Click the button to display the keyboard on the screen below Excel.
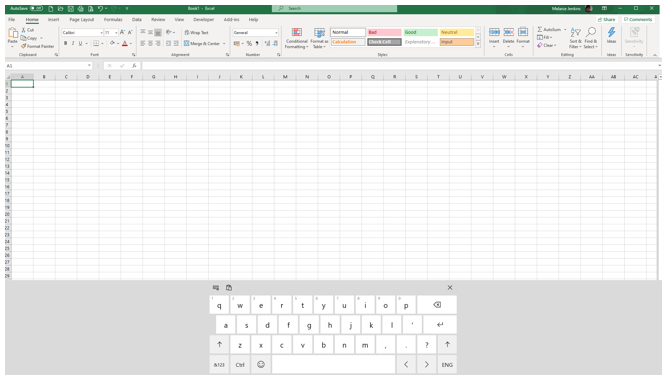
- Click the smiley face on the keyboard to display face emojis.
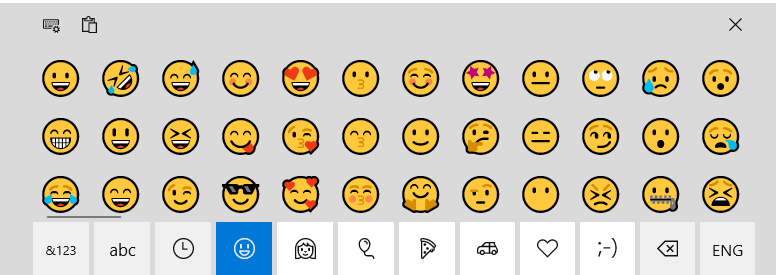
100 Points Emoji
- Click the heart icon on the touch keyboard, and then scroll to the right to find the 100-point emoji.
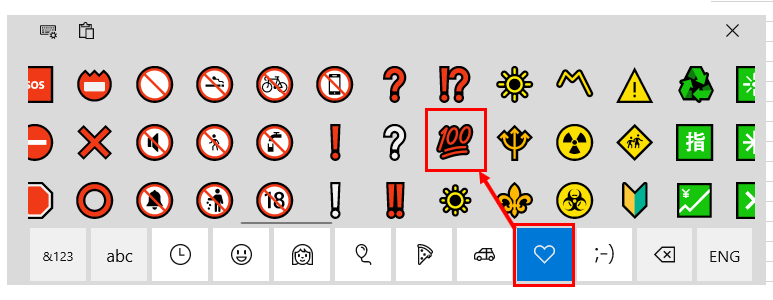
- The 100-point emoji is inserted into your current cell.
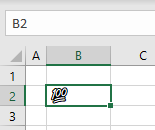
- To change the color of the emoji, choose Home > Font > Font Color from the Ribbon.
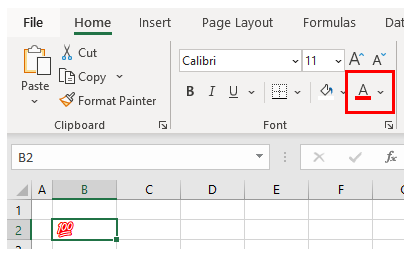
You can insert any other emoji using the keyboard in the same way and change the font color as needed.
Insert Symbols Into Google Sheets
Google Sheets Add-in
Adding symbols to Google Sheets requires a few steps, which we’ve outlined below. However, if you frequently use symbols, you might consider using this Google Sheets add-in ($7), which simplifies the process.
Alt Codes in Google Sheets
Alt code works the same way in Google Sheets as it does in Excel. The secret is that you need to be in edit mode in the cell before you press the Alt key.
- Select the cell where you want to place the symbol.
- Press F2 to enter edit mode.
- Press ALT plus an appropriate number to enter the desired symbol in the cell – for example, Alt 30 to enter a delta symbol (▲).
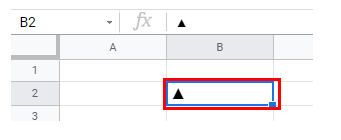
Special Characters in Google Docs
Google Sheets does not have a symbol function. Google Documents, on the other hand, does. If you want to insert symbols into Google Sheets, open a Google document and copy and paste them from that document into the Google spreadsheet.
- From the File menu, choose New > Document.
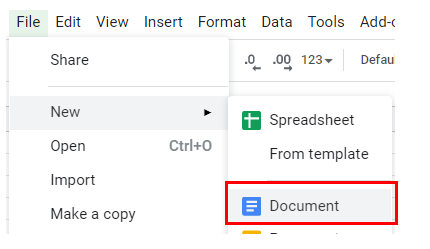
A new tab opens in the browser, displaying a new Google document.
- From the Insert menu, choose Special Characters.
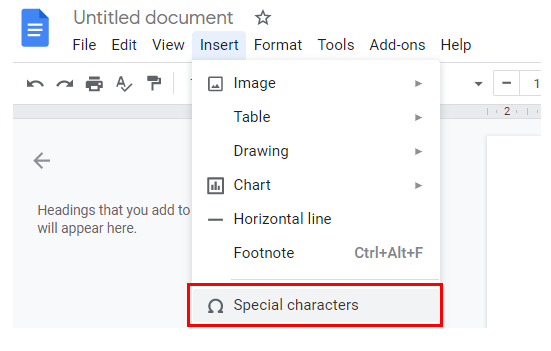
In the left drop-down box, you can choose from various categories, such as icon, emoji, punctuation, etc.
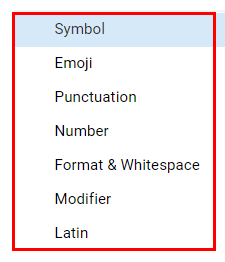
- Select Symbol in the left field and Currency in the right field.
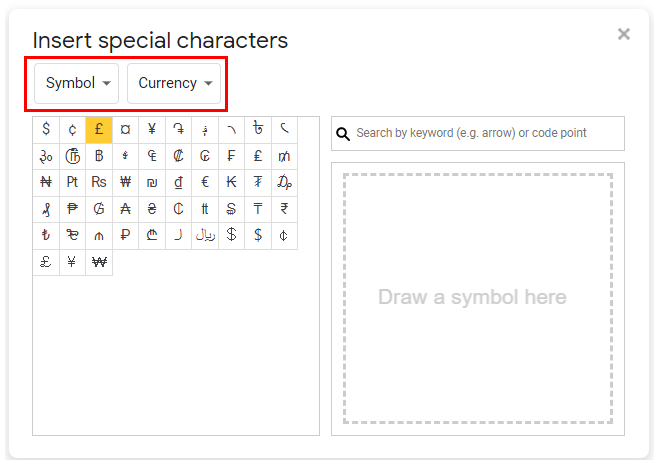
- Click the symbol you selected to insert it into the Google document.
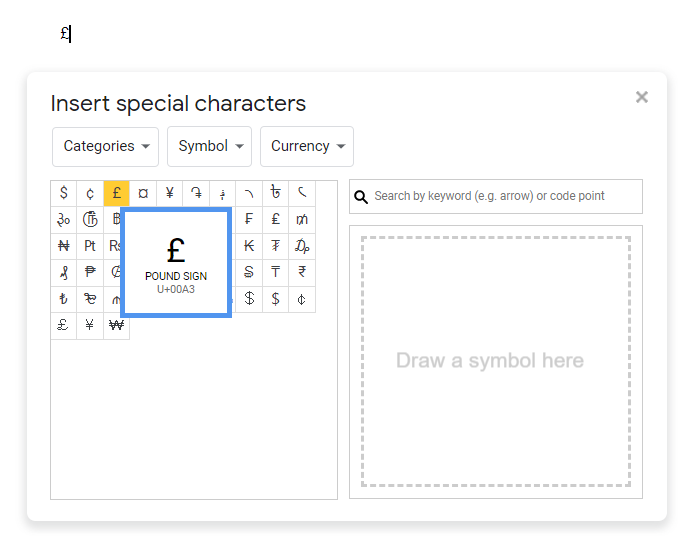
- Click the X in the upper right corner to close the Insert Special Character box.
- Highlight the icon with your mouse, and then press CTRL + C to copy the symbol.
- Switch back to the Google sheet and press CTRL + V to paste the symbol into a cell.
Insert Emojis in Google Sheets
You can insert emojis in Google Sheets using the touch keyboard in the same way as in Excel.
- Click the Touch Keyboard button to display the keyboard on the screen, and then click the smiley face.
- Click each emoji you want to type into the Google sheet; you can type multiple emojis into a cell if necessary.