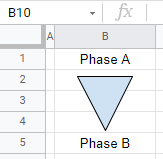How to Insert a Shape in Excel & Google Sheets
Written by
Reviewed by
Last updated on March 28, 2023
This tutorial shows how to insert a shape into Excel and Google Sheets.
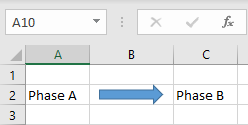
Insert Shape
In Excel, you can insert different types of shapes, such as circles, arrows, and rectangles.
- In the Ribbon, go to Insert > Shapes and select a shape you want to insert (here, the block arrow).
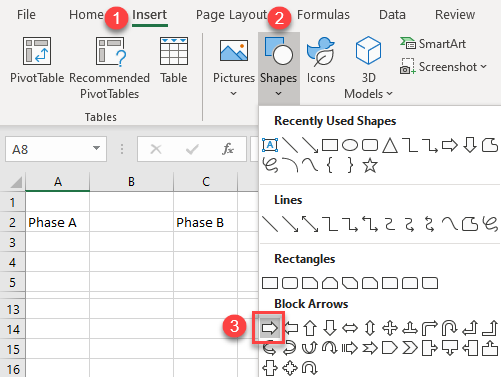
- When the cursor becomes a black cross, position it and drag to draw the shape.
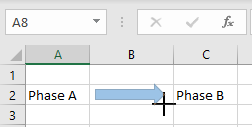
This will insert the shape into the sheet.
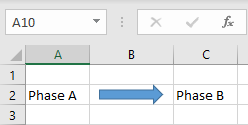
When you click on the shape, the Shape Format tab appears in the Ribbon. Here you can change the properties of the shape (size, color, font, etc.)
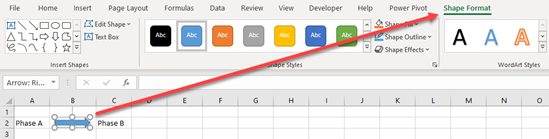
Insert Shape into Google Sheets
You can also insert shapes into Google Sheets.
- Go to Insert > Drawing in the menu.
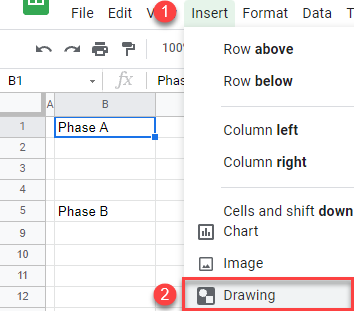
- In the drawing window, (1) click the Shape icon, (2) go to Shapes, and (3) choose a shape to insert.
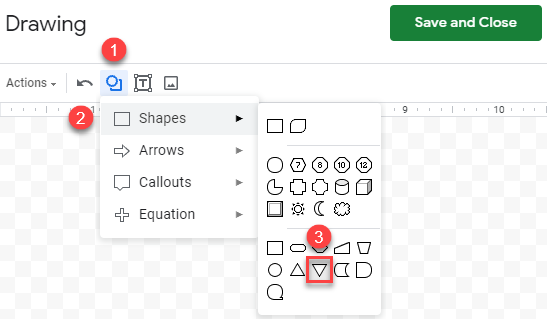
- When the cursor becomes a black cross, drag it to draw the shape.
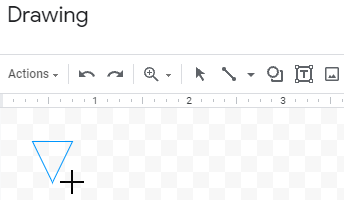
- When you draw the shape, various options for editing will be displayed (fonts, colors, etc.). When you are done, press Save and Close to close the Drawing window.
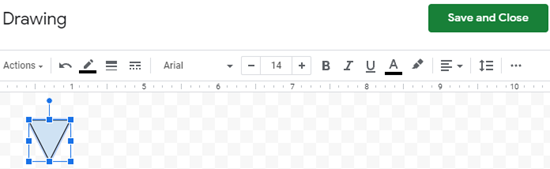
As you can see, the shape is inserted into the sheet.