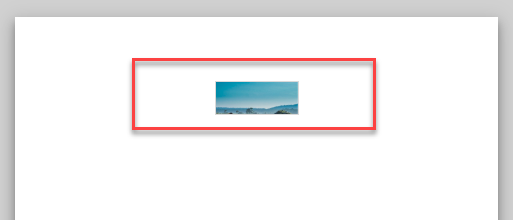How to Insert Picture Into Header in Excel & Google Sheets
Written by
Reviewed by
Last updated on June 5, 2023
This tutorial shows how to insert a picture into the header or footer in Excel and Google Sheets.
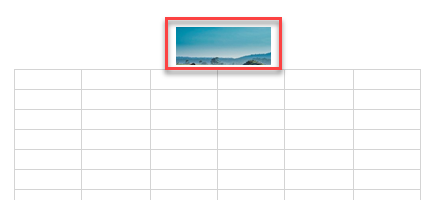
Insert Header
- To insert a header, in the Ribbon, go to Insert> Text> Header & Footer.
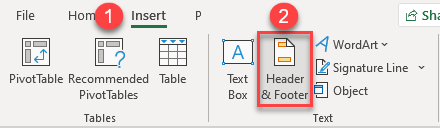
- This opens the Header & Footer tab.
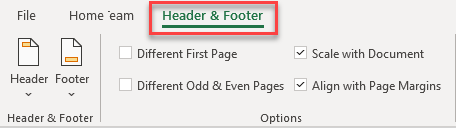
- There are three fields at the top of the page. The center field is selected by default, but if you wish the header to appear in the top right or top left corner of the page, click the left or right field and enter information there.

Insert Picture Into Header
Now that the header is created, it’s time to insert a picture.
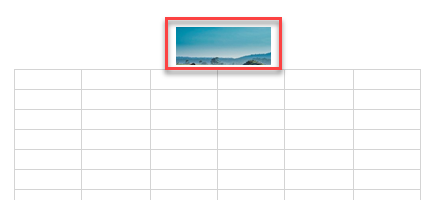
- Select the header field where you want to insert a picture.

- In the Ribbon go to Header & Footer> Header & Footer Elements> Picture.

- This brings up the Insert Pictures box. Choose where you want to import your picture from.
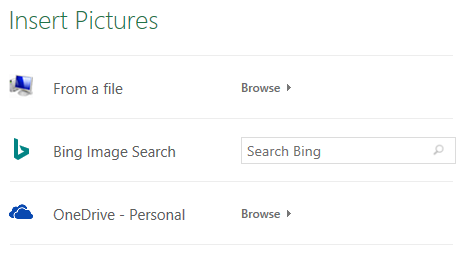
When you import your picture, it’s inserted in the header.
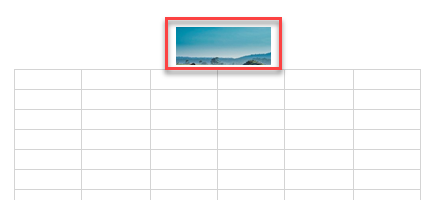
Tip: See how to format your header or how to include it on the first page only.
Insert Header Picture in Google Sheets
In Google Sheets, you can’t insert a picture in the header, but you can use a workaround by freezing the first row and having it serve as header.
- Select a cell in the first row, then in the Menu, go to View> Freeze> 1 row.
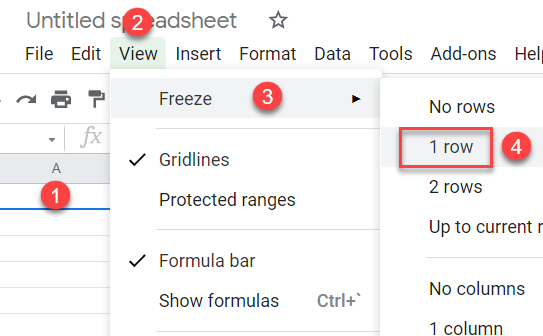
-
- Now, you have your “header.” Select cell A1 (or wherever you want to insert your picture).
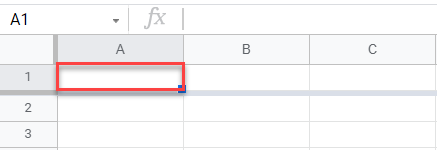
- Next, insert a picture in the header. In the Menu, go to Insert> Image> Image in cell.
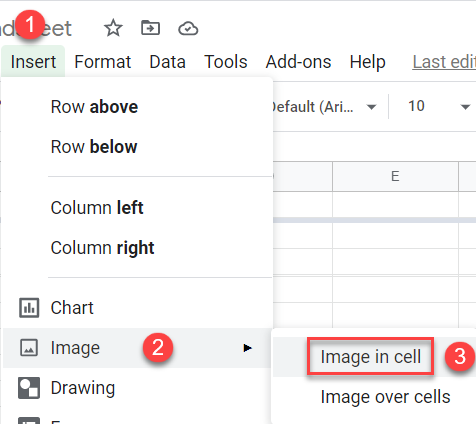
- The Insert image window appears. Choose Upload, then Browse to upload the picture you want to insert.
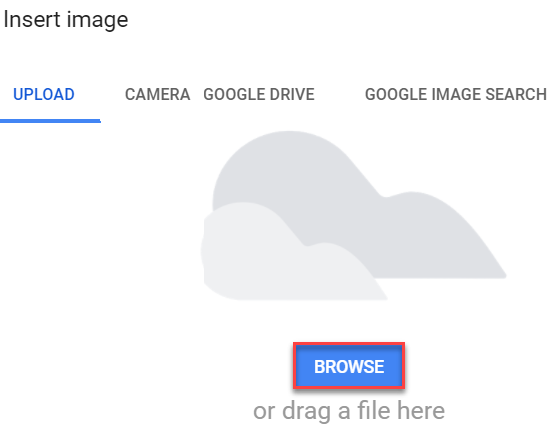
The picture appears in the cell you selected.
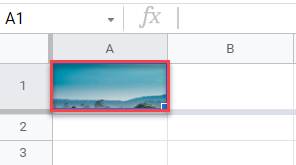
- To see the final result, go to print view and the picture in the header appears at the top of each page you print.