How to Insert a Page Number in Excel & Google Sheets
Written by
Reviewed by
This tutorial demonstrates how to insert page numbers in Excel and Google Sheets.
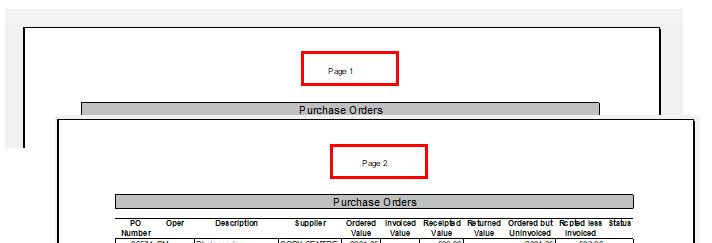
In this Article
When you want to print an Excel worksheet or workbook, it’s often a worksheet or workbook of multiple pages. To easily determine the order of these pages, insert page numbering into the header or footer of the printout.
Insert Page Numbers Into a Single Worksheet
With the worksheet selected where you want to insert the page numbers, in the Ribbon, go to Page Layout > Page Setup and then click the little arrow in the bottom-right corner of the group to bring up the Page Setup dialog box.
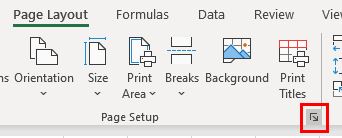
Insert a Page Number as a Header
- Select the Header/Footer tab and then from the Header drop down, choose Page 1.
- Click OK to insert the header into the selected worksheet.
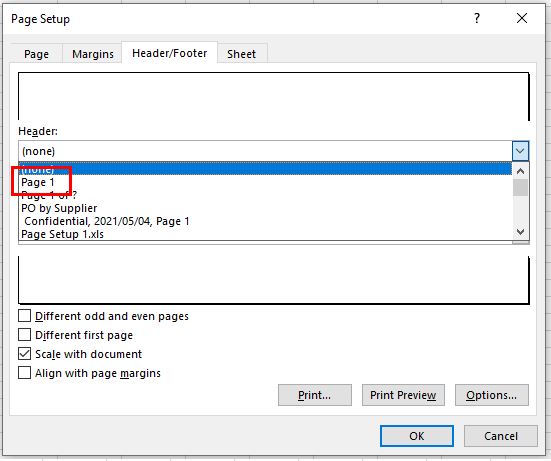
- To view the header, in the Ribbon, go to File > Print. For a multiple-page worksheet, you can click on the navigation buttons at the bottom of the preview to see the next page and its page number.
![]()
An alternative to inserting a header page number is to insert a footer page number.
- Select the Header/Footer tab of the Page Setup dialog box once again, and then choose (none) from the Header drop down.
- Then, in the Footer drop down, choose Page 1 of ?.
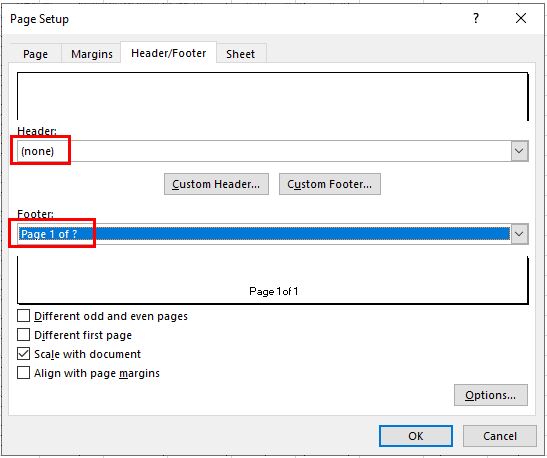
- To view the footer, in the Ribbon, go to File > Print.
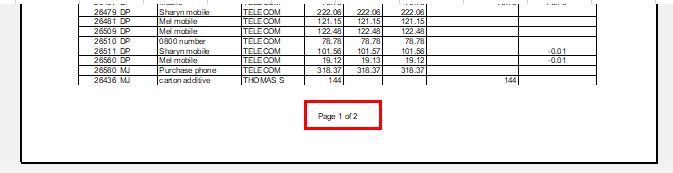
Insert Page Numbers Into Multiple Worksheets
Inserting a page number into multiple worksheets can be done in the same way as it is done when inserting a page number into a single worksheet, as long as the worksheets you need are grouped together.
- To select the worksheets, click on the tab of the first worksheet.

- Then, holding down the CTRL key on the keyboard, click on the tab of the second worksheet. This groups the non-adjacent worksheets.

- To group adjacent worksheets, click on the first sheet tab, and then hold the SHIFT key down and click on the last sheet tab for the group of sheets you need.

When worksheets are grouped together, the title bar of Excel indicates that there is a group of sheets.
![]()
- You can now insert a page number as a header or footer using the Page Setup option as described above.
Insert a Page Number Using Page Layout View
- In the Ribbon, go to View > Workbook Views > Page Layout.
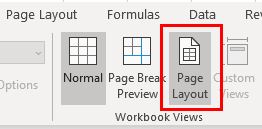
- Click in the Add header section of the worksheet.
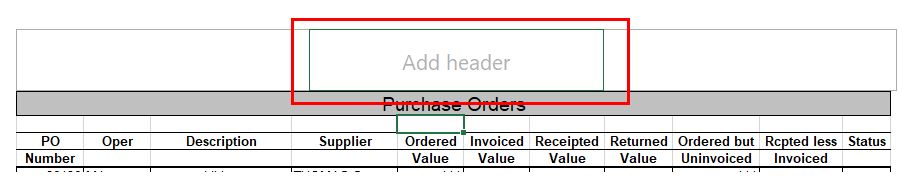
- A new tab on the Ribbon appears, called Header & Footer. In this tab, go to Header & Footer Elements > Page Number.

- A special code is added into the header section of the worksheet. This code represents the page number.

- In the Ribbon, go to View > Worksheet Views > Normal View to return to the normal worksheet view.
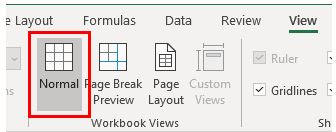
Insert a Page Number in Google Sheets
In Google Sheets, page numbers are added from within the Print settings.
- In the Menu, go to File > Print.
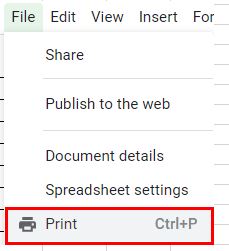
- In Print settings on the right side of the screen, click the arrow to the right of Headers & Footers.
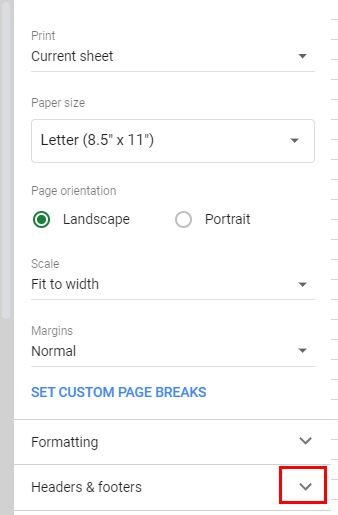
- Tick Page Numbers to insert a page number automatically into the right side of the footer.
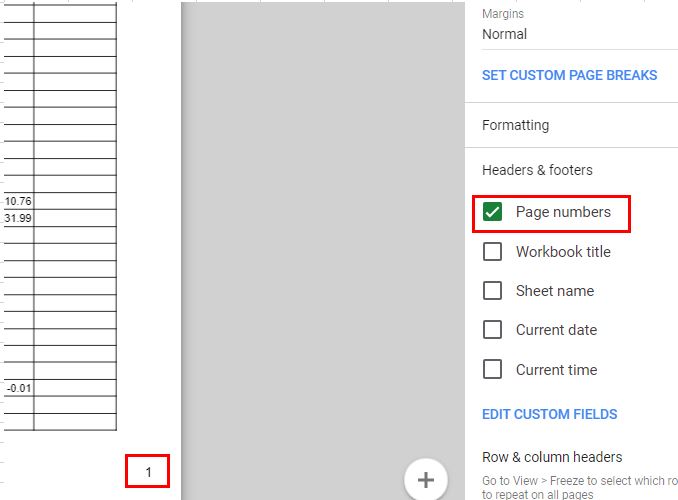
- A page number is automatically inserted into the footer of the Google sheet. To edit the placement of the page number, click EDIT CUSTOM FIELDS.
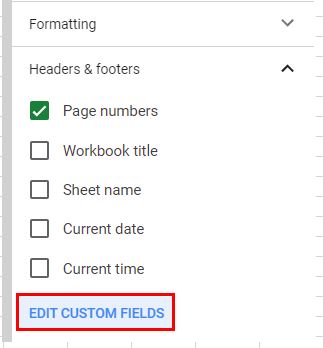
- Click within the footer on the right side of the Google sheet and highlight the code to delete it. This removes the footer.
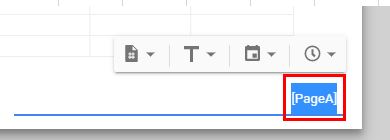
- In the header, click in the central “Click to add text” box and then choose a page number format from the Page Number drop down.

- Once the page number is inserted, click Confirm in the top-right corner of the Google sheet.
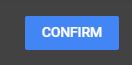
The page number is shown in the header of the Google sheet.

- Click Next to send the Google sheet to the printer.
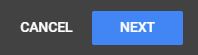
Note: If you click Cancel, the header is removed or reverts to the previous header.

