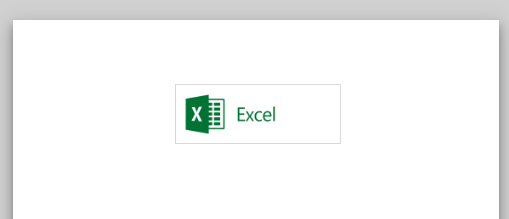How to Insert a Logo in Excel & Google Sheets
Written by
Reviewed by
This tutorial demonstrates how to insert a logo in Excel and Google Sheets.
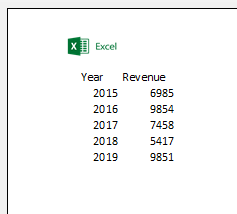
Lock a Logo in a Cell
One option for adding a logo into a worksheet in Excel is to insert it as a picture. To lock the logo in a cell, follow the step below.
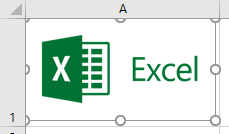
- First, select the cell where you want to put your logo.
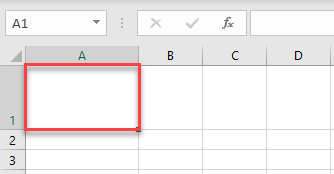
- Now in the Ribbon, go to Insert > Pictures > This device (or you can use Stock Images or Online Pictures if you are importing pictures from there).
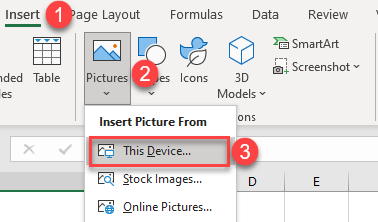
- The Insert Picture window appears. From there, choose the picture you want to insert and click Insert.
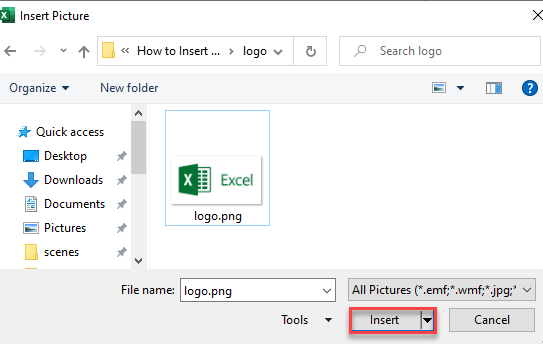
As a result, the logo is inserted into the cell as a picture.
Insert a Logo Into the Header
You can also choose to insert a logo as a picture in the header, and it appears at the top of each page when printed.
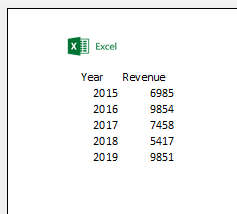
- First, in the Ribbon go to Page Layout and in the Page Setup group, click on the arrow in the bottom left corner.
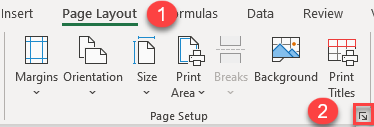
- When you click on it, the Page Setup window appears. Click on the Header/Footer tab and choose Custom Header.
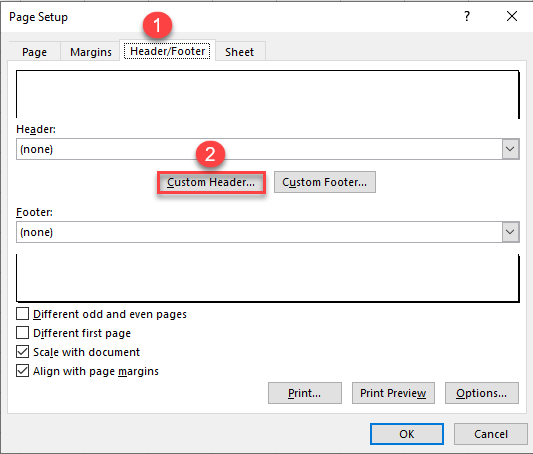
- This brings up the Header window. Choose the section (left, center, or right) where you want the logo, and click on the Insert Picture icon.
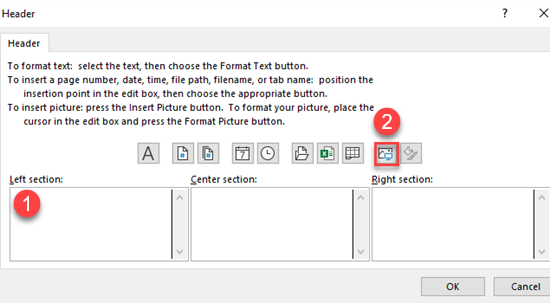
- After clicking on the Insert Picture icon, the Insert Picture window appears. From there, choose the picture and click on Insert.
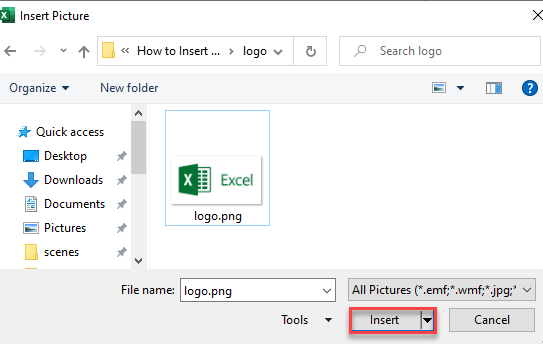
- This takes you back to the Header window, but now with the picture in the chosen section. To scale the logo to fit, click on Format Picture.
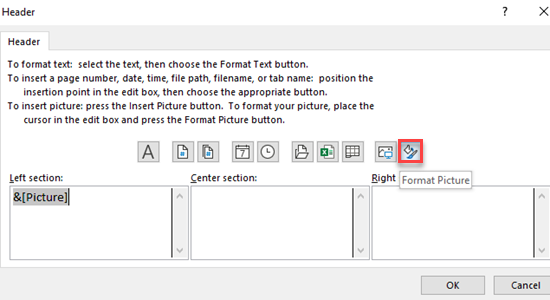
- In the Format Picture window, adjust the height and width in Scale.
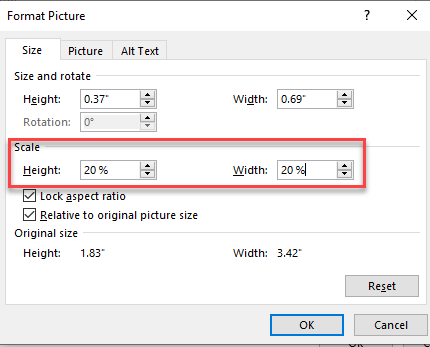
- After you click OK, your logo is inserted in the header. To see how it looks, in the Ribbon, go to View > Page Layout.
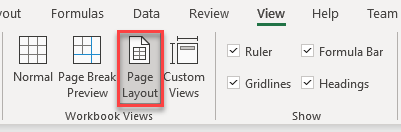
When you print the file, the logo appears at the top of each page.
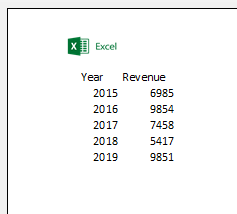
Note: You can also use VBA code to insert a logo in the header.
Insert a Logo in the Header in Google Sheets
In Google Sheets, you can’t insert a picture in the header, but you can use the workaround by freezing the first row, which serves as header.
- Select a cell in a first row. Then in the Menu go to View > Freeze > 1 row.
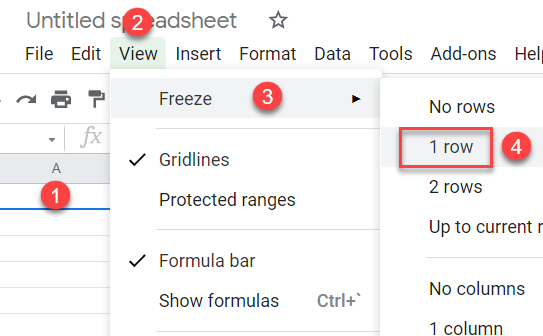
- Now you have – in effect – a header. To insert a logo, click on a cell where you want it to be (A1).
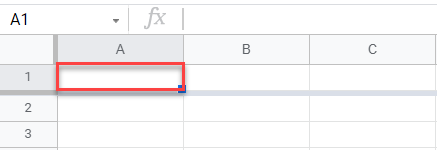
- Now, in the Menu, go to Insert > Image > Image in cell.
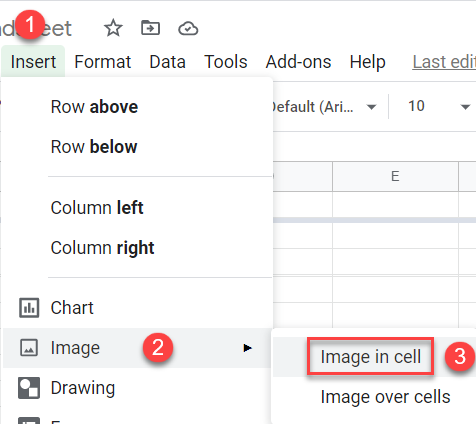
- The Insert image window appears. Choose Upload, then Browse to upload the picture you want to insert.
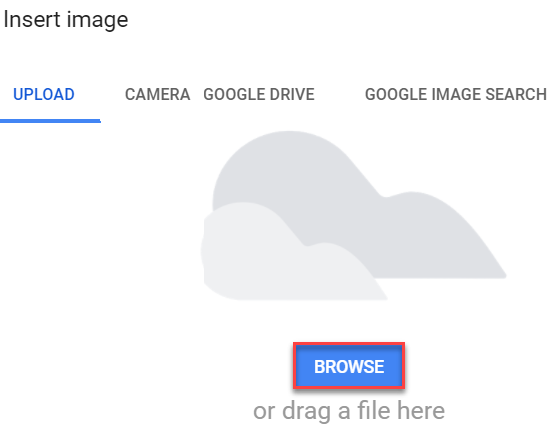
The logo appears in the cell you selected.
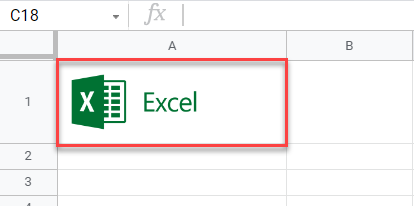
When you go to print view, you can see the final result, with the logo in the header. It appears at the top of each page you print.