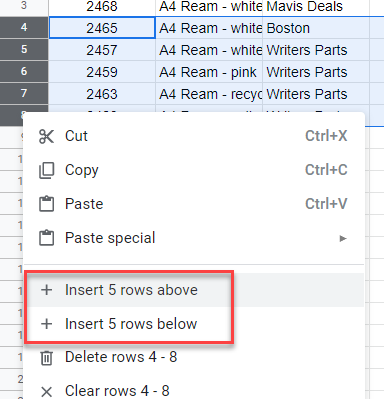How to Insert Blank Row in Excel & Google Sheets
Written by
Reviewed by
This tutorial demonstrates how to insert a blank row in Excel and Google Sheets.

Insert Rows
There are numerous quick ways to insert a blank row into your Excel worksheet.
Excel Ribbon
Select the row where you wish the new row to go, then in the Ribbon, select Home > Insert > Insert Sheet Rows.
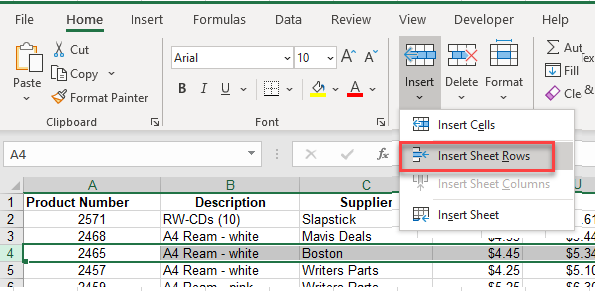
A new row is inserted above the selected row.
To insert more than one row, select the required number of rows in the worksheet, then select Insert Sheet Rows on the Ribbon.
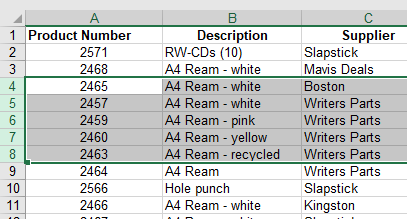
Quick Menu
Right-click on the row header where you wish to insert a new row and select Insert.
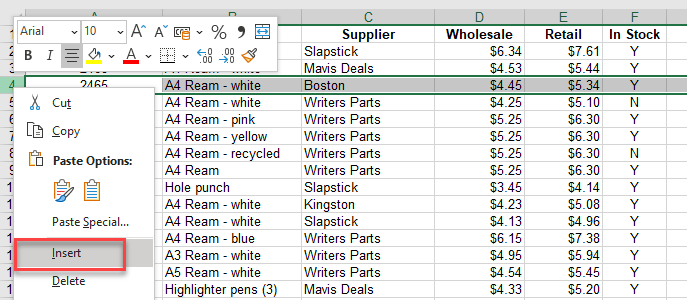
You can also select multiple rows, then right-click and select Insert to insert multiple rows into the worksheet.
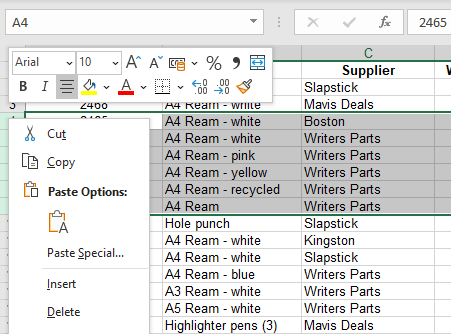
Use the Keyboard
- To select a single row with the keyboard, hold down the SHIFT key and press the spacebar.
To select multiple rows, hold down the SHIFT key and press SPACE, then the down arrow (↓).
- To insert a new row or rows, press and hold CTRL, then press the plus sign.
OR
Hold down the ALT key and press I, then R.
NOTE: Keyboard shortcuts insert as many rows as are selected.
Insert Blank Row in Google Sheets
Google Sheets has a menu option and a Quick Menu option to insert rows.
Menu
To insert a single row using the menu, select the row where you want the new row inserted, then in the Menu, select Insert > Rows > Insert 1 row (above or below).
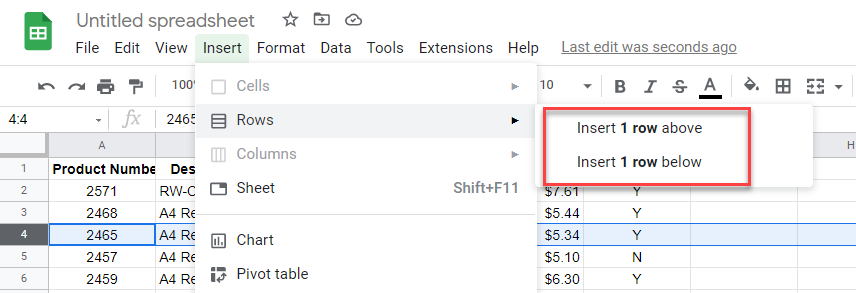
To insert multiple rows using the menu, select the number of rows you want inserted, then in the Menu, select Insert > Rows > Insert n rows (above or below) where n is the number of rows selected.
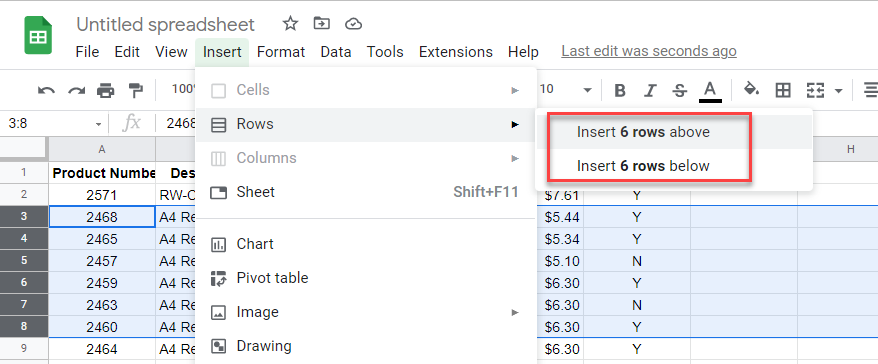
Right-Click
To insert a single row using the quick menu, select the row where you want the new row inserted, then right-click to obtain the quick menu. Click Insert 1 row (above or below).
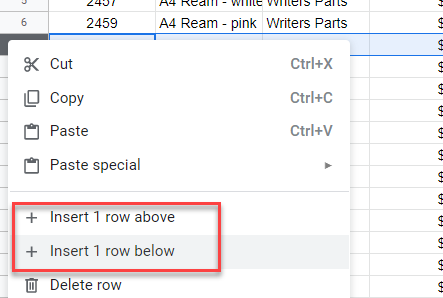
To insert multiple rows using the quick menu, select the rows where you want the new rows inserted, then right-click to obtain the quick menu. Click Insert n rows (above or below) where n is the number of rows selected.