Hyperlink to Another Sheet or Workbook in Excel & Google Sheets
Written by
Reviewed by
This tutorial demonstrates how to hyperlink to another sheet or workbook in Excel and Google Sheets.
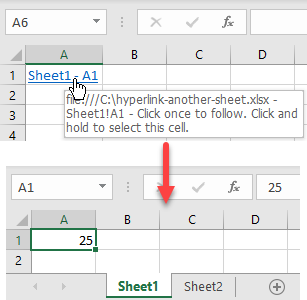
Link to Another Sheet
In Excel, you can create a hyperlink to a cell in another sheet. Say you have value 25 in cell A1 of Sheet1 and want to create a hyperlink to this cell in Sheet2.
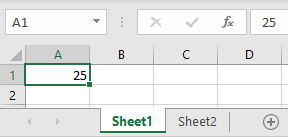
- Go to another sheet (Sheet2), right-click the cell where you want to insert a hyperlink (A1), and click Link.
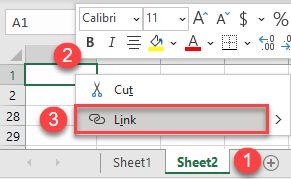
- In the Insert Hyperlink window, (1) select Place in This Document, (2) choose a sheet to which you want to link (Sheet1), (3) enter the cell you want to link to (A1), (4) enter text to display in the linked cell (Sheet1 – A1), and (5) click OK.
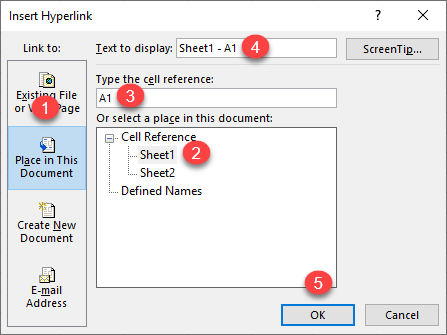
As a result, the hyperlink is inserted in cell A1 of Sheet2. By default, the text of the hyperlink is underlined and colored in blue. If you position a mouse cursor over the hyperlink, you can see the file destination and name, as well as a cell that it’s leading to.
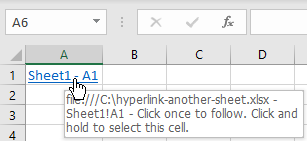
And when you click on the hyperlink, you’ll be redirected to the linked cell.
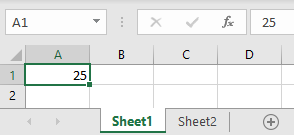
The HYPERLINK Function
Another way to insert a hyperlink to another sheet is to use the HYPERLINK Function. Enter this formula in cell A1 of Sheet2:
=HYPERLINK(Sheet1!A1,"Sheet1 - A1")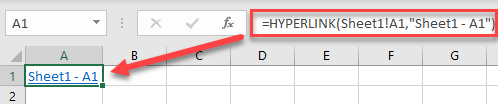
The first argument of the function is the cell to which you want to navigate the link, and the second argument is the text that is displayed in the link. The result is the same as using the previous method.
Hyperlink to Another Workbook
You can also insert a hyperlink to another workbook. Say that in File 1.xlsx you have a value of 25 in cell A1 and want to link it to File 2.xlsx.
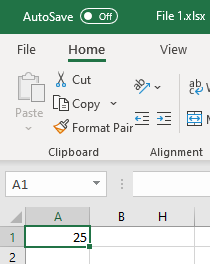
- In File 2.xlsx, right-click the cell where you want to insert a hyperlink (A1) and click Link.
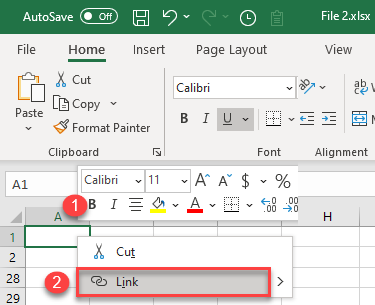
- In the Insert Hyperlink window, (1) select Existing File or Web Page, (2) choose Current Folder – or (3) select the folder with your source file – and (4) select the file (File 1.xlsx). (5) Enter text to display in the linked cell (File 1), and (6) click OK.
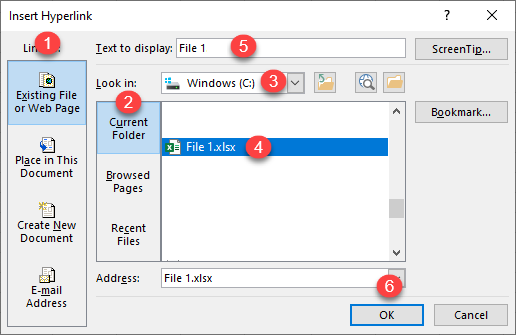
As a result, the hyperlink to File 1.xlsx is inserted into cell A1 of File 2.xlsx. If you position a mouse cursor over this cell, you can see the linked file destination and name.
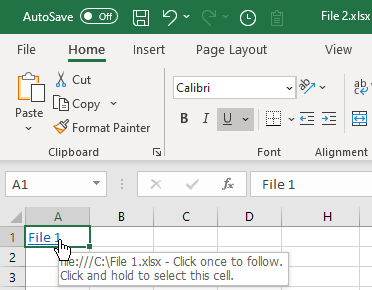
If you click on the link, you’re redirected to cell A1 of the source file. If the source file is not opened, it is opened once you click the hyperlink.
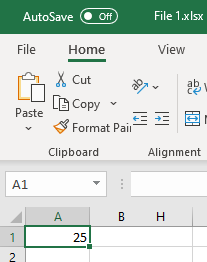
Link to Another Google Sheets Tab
To create a hyperlink to another sheet in Google Sheets, follow these steps:
- Go to another sheet (Sheet2), right-click the cell where you want to insert a hyperlink (A1), and click Insert link.
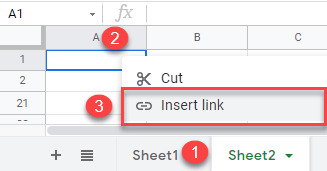
- Select the sheet you want to link to (Sheet1).
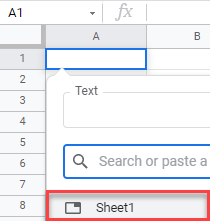
As a result, the hyperlink is inserted in cell A1 of Sheet2. By default, the text of the hyperlink is underlined and colored in blue. If you click on a cell with the link, you can see the linked sheet.
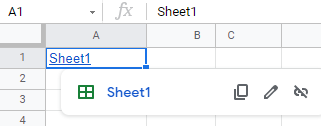
And when you click on the hyperlink, you’ll be redirected to the linked sheet.
Link to Another Google Sheet
Say you have File 1 in Google Sheets with value 25 in cell A1 and want to link this cell to File 2.
- Right-click the URL address of the source file (File 1) and click Copy.
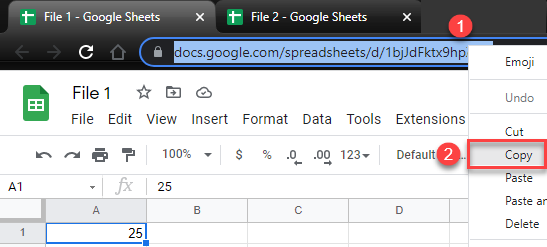
- Now go to another file (File 2), right-click the cell where you want to insert a hyperlink (A1), and click Insert link.
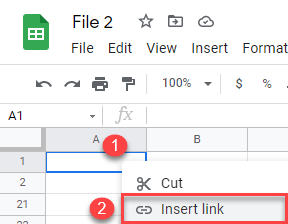
- Paste the copied link, enter text to display, and click Apply.
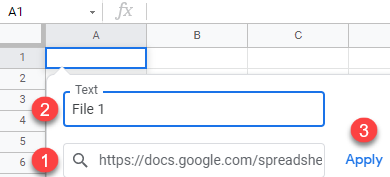
As a result, the hyperlink is inserted in cell A1. If you click on this cell, you can navigate to the linked file (File 1).
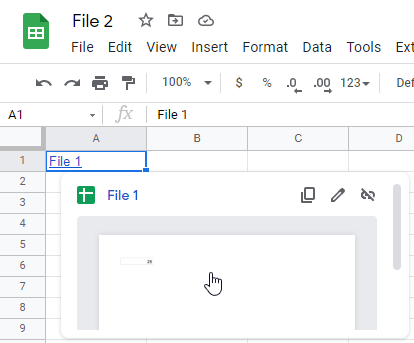
Note: You can also use the HYPERLINK Function in Google Sheets, same as in Excel. The only difference is that for Google Sheets, you have to enter the URL.

