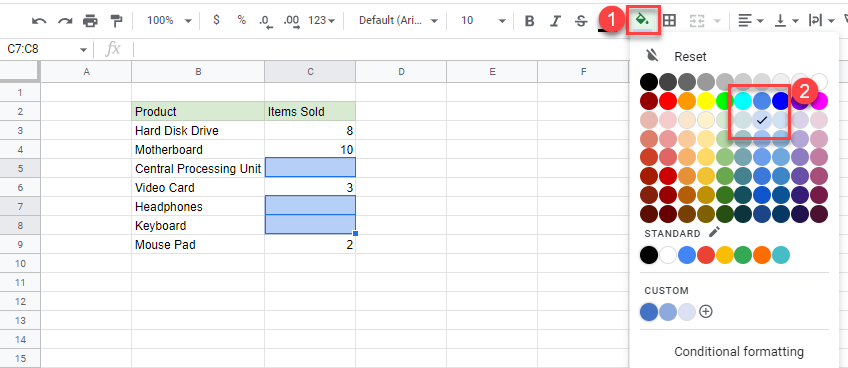How to Highlight Blank Cells in Excel & Google Sheets
Written by
Reviewed by
This tutorial demonstrates how to highlight blank cells in Excel and Google Sheets.
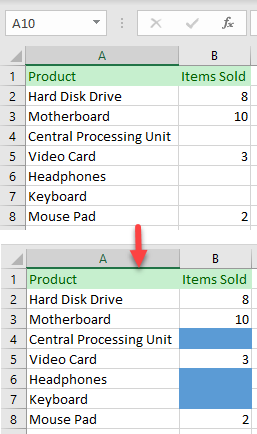
Highlight Blank Cells
There is an easy way to highlight all the blank cells in any selected range in Excel. Although this method won’t show you the number of blank cells, it highlights all of them so you can easily locate them in a spreadsheet.
- First, select the entire data range. Then in the Ribbon, go to Home > Find & Select > Go To Special.
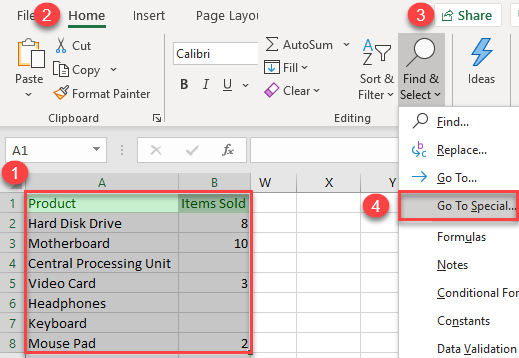
- In the Go To Special window, select Blanks, and press OK.
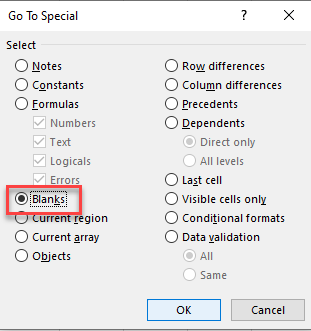
All empty cells are now selected.
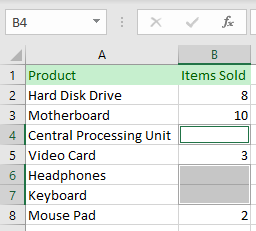
- In the Ribbon, go to the Home tab, click on the arrow next to the Fill Color icon, and choose a color (blue).
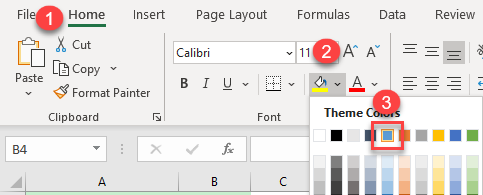
As a result, all empty cells in the range now have a blue background color.
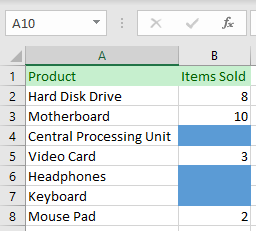
Note: With this method, you won’t find pseudo-blank cells (cells with formulas that return blanks and cells containing only spaces).
For an alternate method, see Highlight Blank Cells (Conditional Formatting).
Highlight Blank Cells in Google Sheets
Unlike Excel, Google Sheets doesn’t have a “Go To” feature. You’d have to identify blank cells one by one, select them, and then format them.
- Identify the first blank cell, and then, holding down the CTRL key, click on other blank cells.
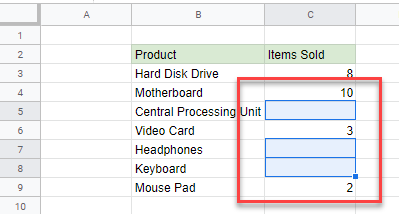
- In the Toolbar, select the Fill color drop down and then select your color.