How to Hide All Dependency Tracer Arrows at Once in Excel
Written by
Reviewed by
Last updated on July 19, 2023
This tutorial demonstrates how to hide dependency tracer arrows in Excel.
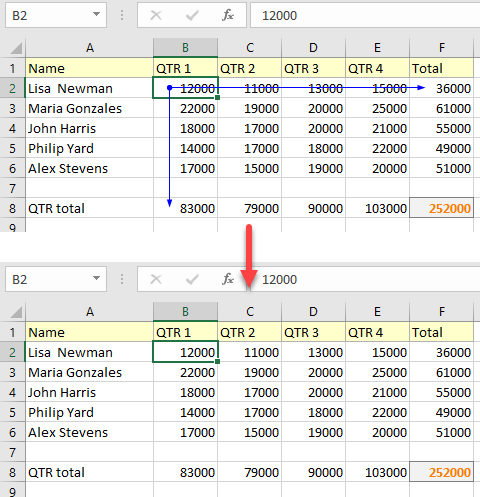
Hide Dependency Tracer Arrows
You can use Trace Dependents commands to graphically display and trace the relationships between cells and formulas with tracer arrows. The Trace Dependents feature shows arrows that indicate which cells are affected by the value of the currently selected cell. This helps a lot when you are checking formulas for accuracy or for finding the source of an error.
- To hide all dependency tracer arrows at once, in the Ribbon, go to the Formulas tab.
- Click the arrow next to Remove Arrows.
- Then click Remove Dependent Arrows.
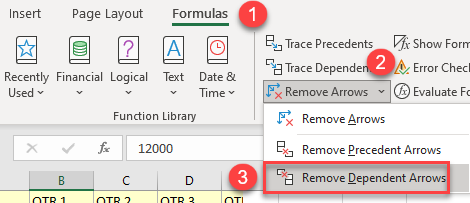
As a result, all dependent arrows are removed.
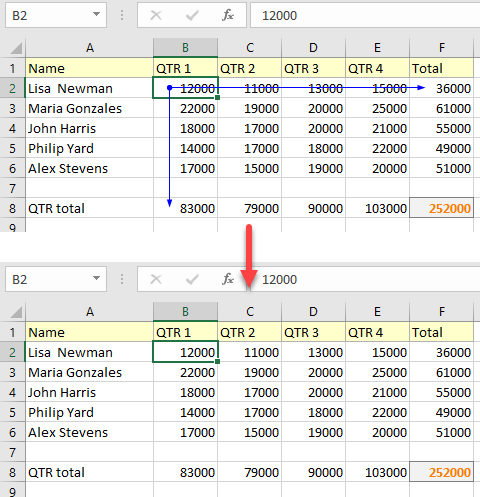
Tips
- The shortcut for Trace Dependents is ALT > M > D.
- See tutorials on showing and hiding arrows for precedents.
- Before removing all tracer arrows, you may want to check for errors.

