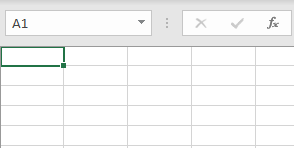How to Hide Column and Row Headings in Excel
Written by
Reviewed by
Last updated on January 1, 2023
This tutorial demonstrates how to hide column and row headings in Excel.
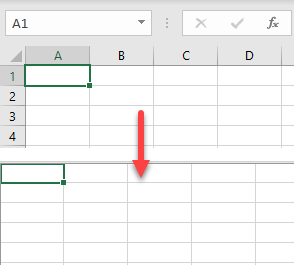
Hide Column and Row Headings
In Excel, you can hide the numbers at the left of each row and the letters at the top of each column. These numbers and letters are column and row headings. To achieve this, in the Ribbon, go to the View tab and uncheck Headings in the Show group.
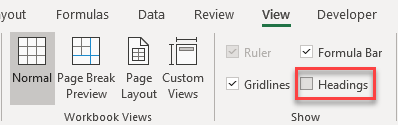
As a result, headings are now hidden.
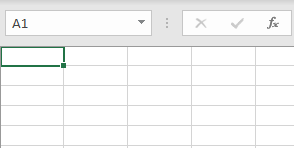
Excel Options
Another way to hide column and row headings is to change your Options.
- In the Ribbon, go to File > Options.
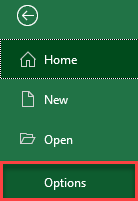
- In the Excel Options window, go to the Advanced tab, uncheck Show row and column headers, and click OK.
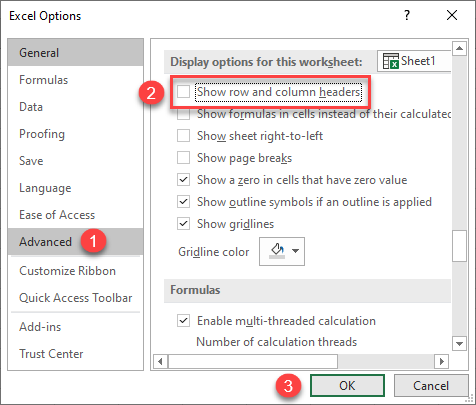
The result is the same as in the section above: Column and row headings are hidden.