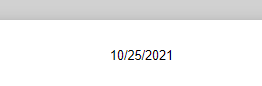Add Element to Header to Display Current Date in Excel & Google Sheets
Written by
Reviewed by
This tutorial demonstrates how to add the current date to the header in Excel and Google Sheets.
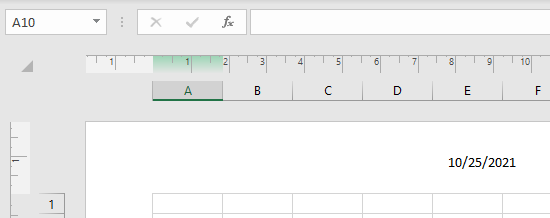
Display Current Date in Header
In the header of an Excel document, you can insert a date element that always displays the current date.
- In the Ribbon, go to Insert > Header & Footer.
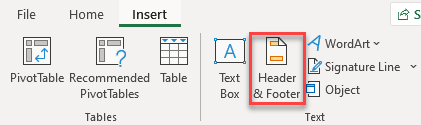
- Now you see three header sections. Double-click on the header section where you want to insert the current date (here, the center section). You’re automatically taken to the Header & Footer tab in the Ribbon. Here, choose the Current Date.
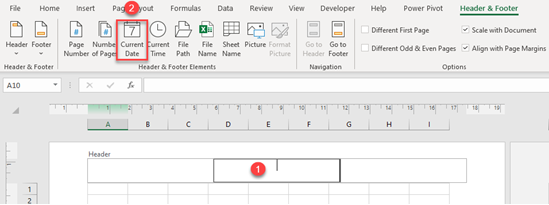
As a result, in the center section of the header, you can see &[Date]. This stands for the current date as a header field.

From the Header & Footer tab, you can also insert the page number, number of pages, current time, file path, file name, sheet name, or picture.
- If you click on the worksheet somewhere outside the header sections, you can see the current date (10/25/2021).
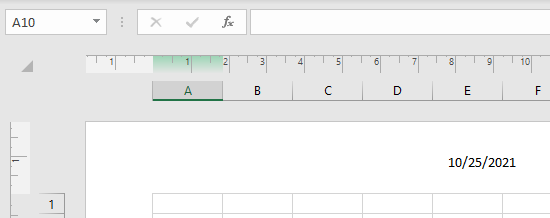
Display Current Date in Header in Google Sheets
You can also insert the current date in the header in Google Sheets.
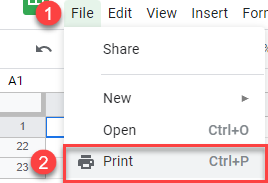
- In the window on the right, tick Current date (in Google Sheets, you can also insert in the header page numbers, the workbook title and sheet name, or current time).
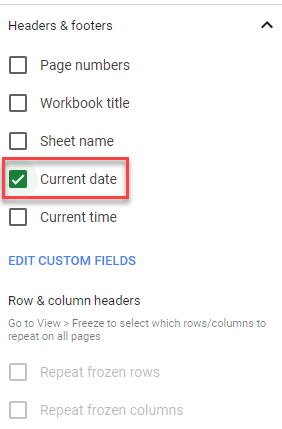
By default, the current date is added in the left bottom footer section as you can see below.
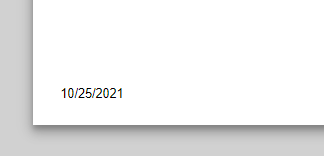
- To add the current date to the header, go to Edit custom fields.
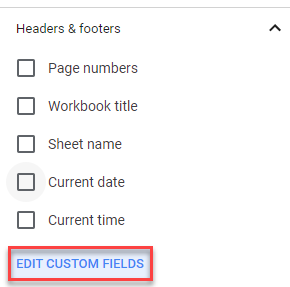
- Click on the section where you want to insert the current date (top center).
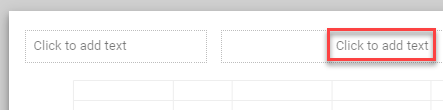
- Click on the calendar icon and choose a date format (for example, Date 1).
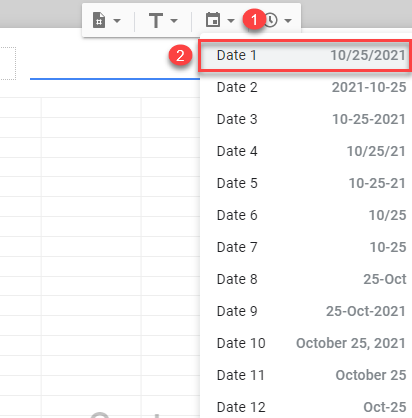
- Now, the [Date1] is in the header section. Click outside the header and Confirm.
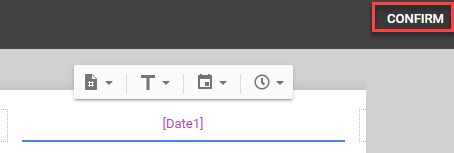
As a result, in Print Preview mode, you can see the current date (10/25/2021) in the middle of the header.