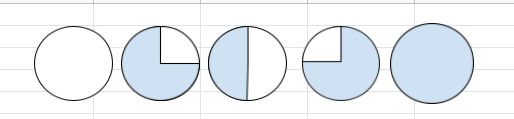How to Insert Harvey Balls in Excel & Google Sheets
Written by
Reviewed by
Last updated on March 5, 2022
This tutorial demonstrates how to insert Harvey balls in Excel and Google Sheets.
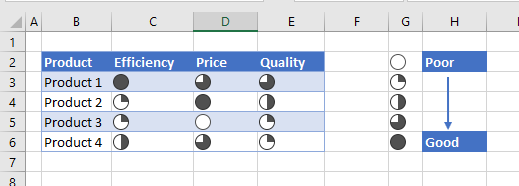
Insert Harvey Balls
Harvey balls are one way to present data visually, making it easier to compare a set of values. To create Harvey balls in Excel, use the built-in Conditional Formatting Icon Sets or draw them with Shapes.
Conditional Formatting
- Select the range where you wish to insert the Harvey balls formatting.
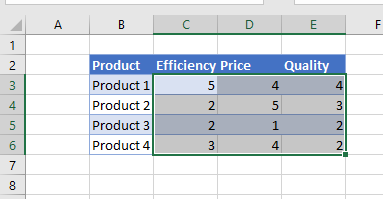
- In the Ribbon, select Home > Conditional Formatting > Icon Sets.
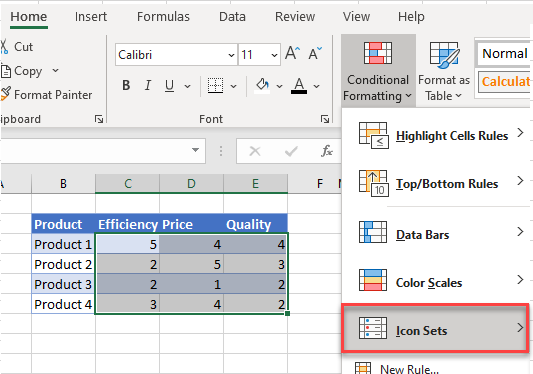
- Select the 5 Quarters icon set.
![]()
- The range is formatted according to its values. In this case, the values are 1–5; 5 is depicted as a solid circle and 1 as an empty circle.
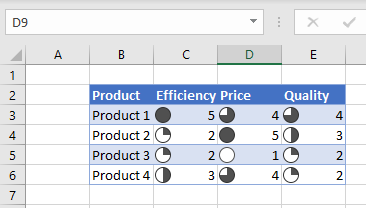
- To hide the numbers, amend the Conditional Formatting rule.
With the range selected, in the Ribbon, select Home > Conditional Formatting > Manage Rules.
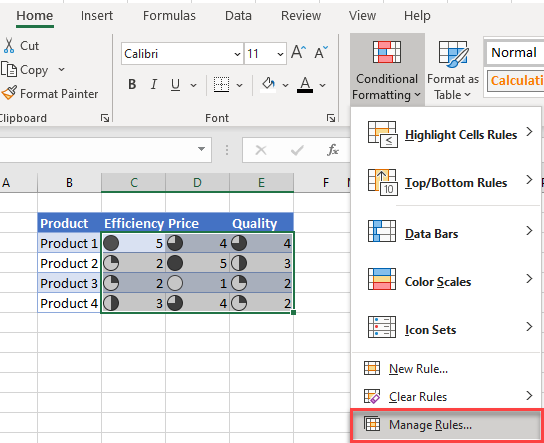
- Select the Icon Set rule, and then click Edit Rule.
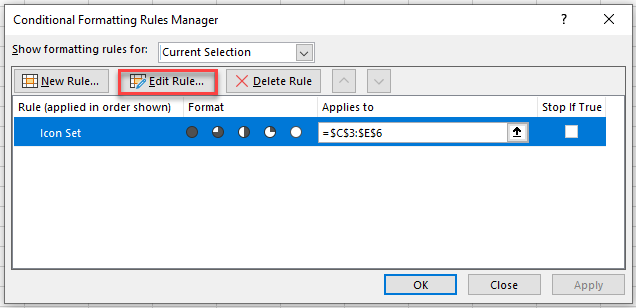
- Make sure the Show Icon Only is ticked. Then click OK.
![]()
- Click OK until you return to the Excel screen. You can center align the Harvey balls if you wish.
![]()
Harvey Balls as Shapes
- In the Ribbon, select Home > Shapes and then select the Oval shape.
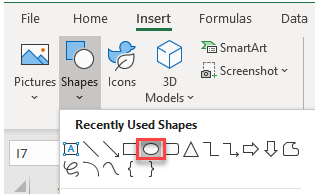
- Hold down the SHIFT key while dragging with the mouse to draw the shape. SHIFT ensures that the shape remains a perfect circle.
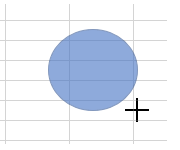
- To create the first Harvey ball, remove the fill color from the shape.
In the Ribbon, select Shape Format > Shape Fill and select white as the fill color.
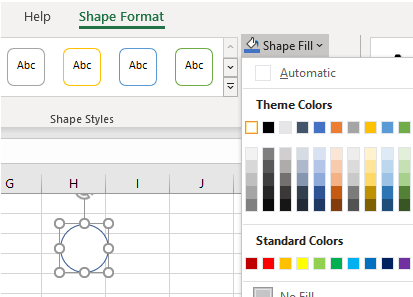
- To create the second ball, copy the first shape twice.
Select the third shape. In the Ribbon, select Shape Format and then Edit Shape.
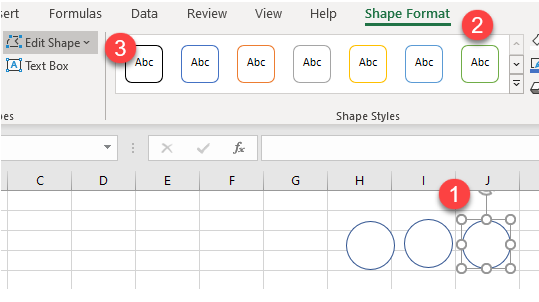
- Select Change Shape > Partial Circle.
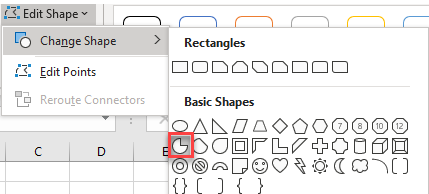
- Now select the first of the two shapes you copied. In the Ribbon, select Shape Format > Shape Fill and then select the color you wish your shape to be.
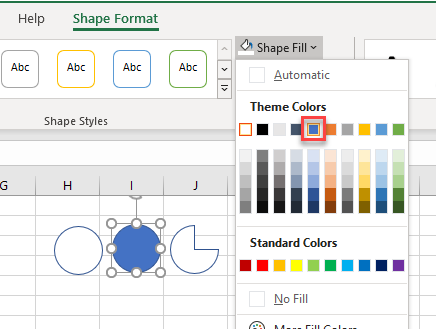
- Carefully move the third shape by dragging it on top of the second shape until it is completely covering the second shape.
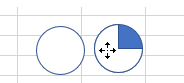
- With Shape 2 and Shape 3 both selected, right click on them and then select Group > Group.
If both shapes are not selected, the Group option will not be available.
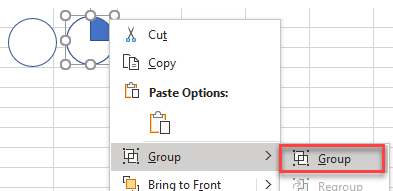
- Copy the grouped shape.
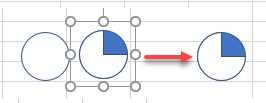
- Select the new shape, and then click on it carefully again so that two small yellow dots appear on the shape.
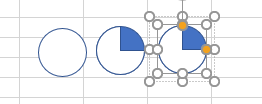
- Select the bottom yellow dot and drag it down to the bottom of the circle to create a half circle. This creates your third Harvey ball!
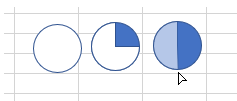
- Repeat the process to create the fourth ball: Copy the third Harvey ball shape and drag the yellow dot around to complete ¾ of a circle.
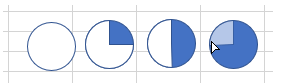
- Finally, to complete your fifth and final Harvey ball, just copy the first shape and change the fill color to blue!
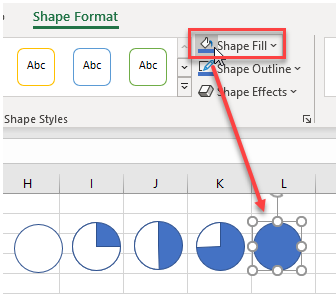
Harvey Balls in Google Sheets
- In the Menu, select Insert > Drawing.
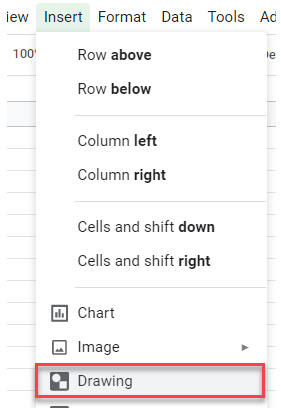
- A drawing pallet will open. Select Shapes > Oval.
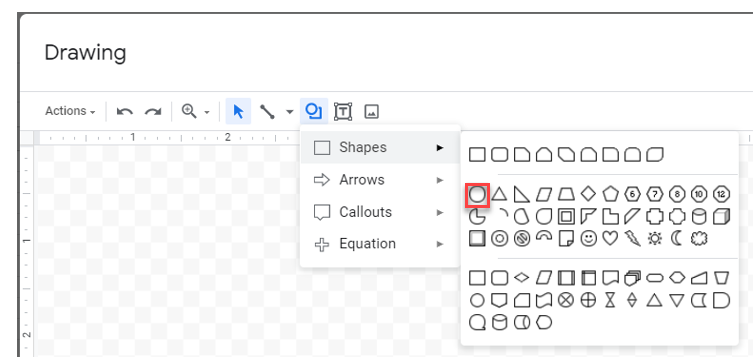
- Hold the SHIFT key down on the keyboard and draw your shape. SHIFT ensures a perfect circle.
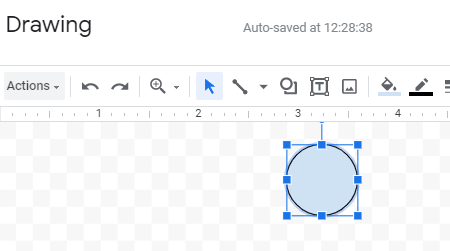
- Change the background color to white, and then Save and Close the drawing pallet.
- To create the second ball, create a new drawing and repeat the process above to create a circle. However, instead of saving and returning to the worksheet, create a second shape and place it on top of the first.
- To create a second shape, select Shapes from the Menu, and then select Pie.
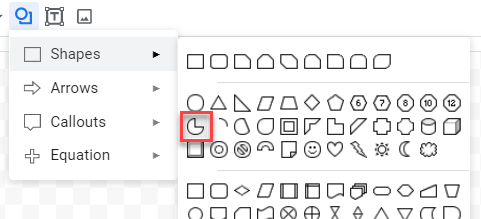
- The drawing pallet can assist you in keeping the size of the shape to the same size as the first shape.
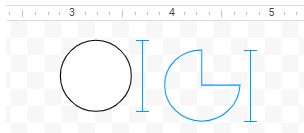
- Once you have created the shape, drag the second shape on top of the first one.
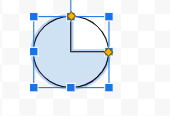
- Click Save and Close to return to your worksheet.
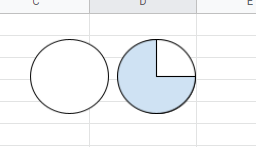
- Now create the third and fourth Harvey balls in the same way. After you drag the second shape on top of the first, adjust the size of the pie.
Drag the bottom yellow handle down to adjust the size of the pie. For the third Harvey ball, drag it down to the bottom. For the fourth, drag it so that the pie is ¾ size.
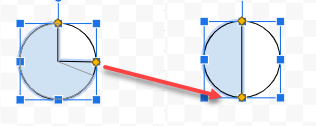
- For each Harvey ball you create, Save and Close to return to the worksheet.
- For the fifth Harvey ball, draw a single circle with the fill color the same as the pie shapes.
- Back in the Google worksheet, align the shapes and size them accordingly.