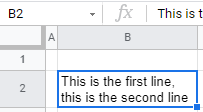How to Go Down to the Next Line in Excel & Google Sheets
Written by
Reviewed by
This tutorial demonstrates how to go down to the next line in Excel and Google Sheets.
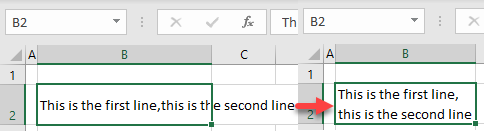
Insert New Line Break Within Cell
Go Down to the Next Line
Users often get confused in Excel when they need to go to a new line inside a single cell. That’s because ENTER in Excel selects the cell one row below. Let’s look at how to go to the next line in a cell in the following example.
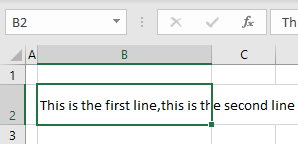
To move the text after the comma (this is the second line) to a new line in cell B2, follow these steps:
- Select the text cell.
- In the formula bar, position the cursor where you want to split the text (after the comma), and press ALT + ENTER on the keyboard.
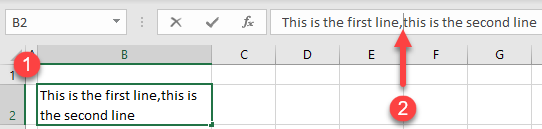
As a result, the text in cell B2 now starts on the next line. Note that Wrap Text is automatically turned on.
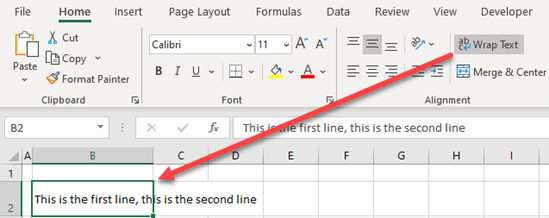
Go Down to the Next Line Using Wrap Text
Another option is to wrap text. You need to ensure that the cell’s width matches the length of the text you want to keep on the first line. Text wrapping fills as much text as the length of the cell allows and then goes to the next line.
- Select the text cell.
- In the Ribbon, go to Home > Wrap Text.
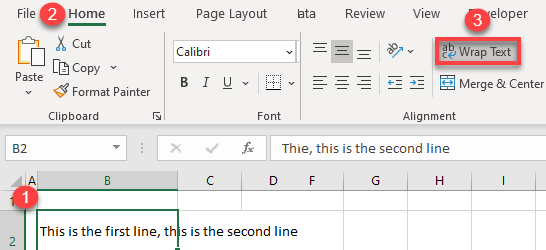
The final result is the same as in the previous example: The text in B2 is split into two lines. If necessary, adjust the column width. In this example, the column should be wide enough, so the comma is on the first line and narrow enough to push the second “this” to the next line.
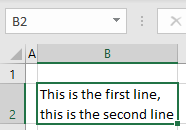
When using text wrapping, Excel automatically adjusts the row height, based on the number of lines in the cell.
Go to Next Line in Google Sheets
In Google Sheets, ALT + ENTER works the same as in Excel.
To wrap text:
- Select the text cell.
- In the Toolbar, go to Text wrapping.
- Choose Wrap.
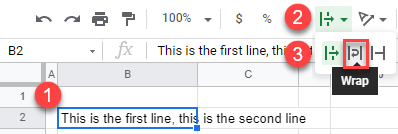
Now, the text in cell B2 is displayed in two lines, and the row height adjusts automatically to fit the text.