How to Find Merged Cells in Excel
Written by
Reviewed by
Last updated on February 23, 2023
This tutorial demonstrates how to find merged cells in Excel.
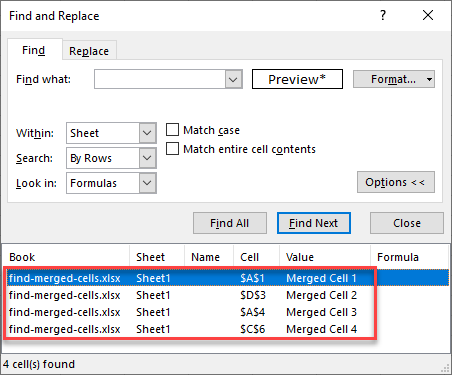
Find Merged Cells
If you have an Excel file that contains a lot of merged cells, you can easily find them all at once with Find & Select. Say you have the following file with merged cells (A1, D3, A4, and C6).
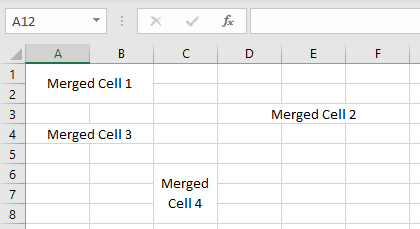
To find all merged cells in a worksheet, follow these steps:
- In the Ribbon, go to Home > Find & Select > Find (or use the keyboard shortcut CTRL + F).
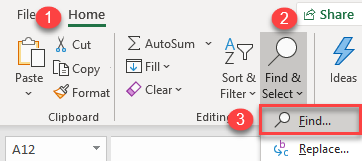
- In the Find and Replace window, choose Format.
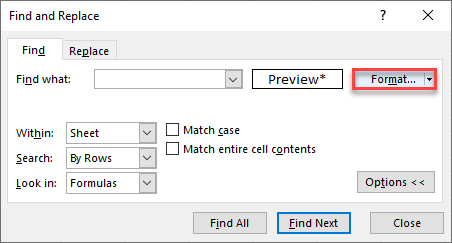
- Go to the Alignment tab, check Merge cells, and click OK.
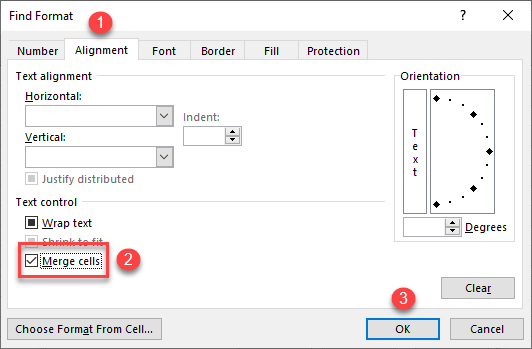
- Now, back in the Find and Replace window, click Find All.
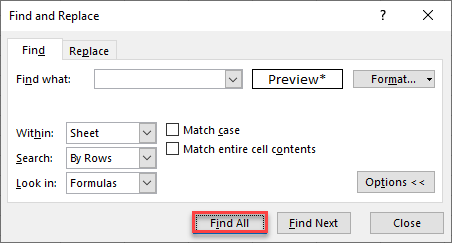
The list of all merged cells appears at the bottom of the window.
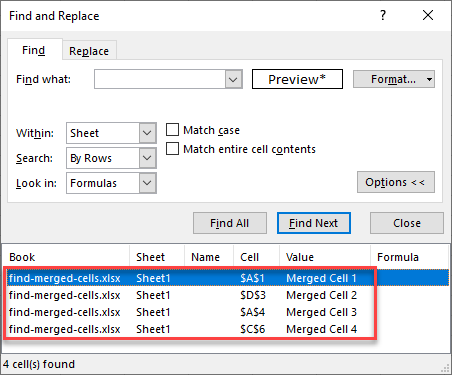
As you can see, merged cells A1, D3, A4, and C6 are listed. Clicking on a row in the list selects the found cell.

