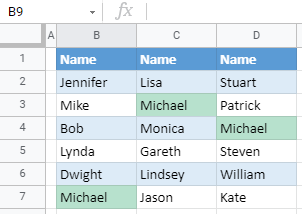How to Find and Highlight Something in Excel & Google Sheets
Written by
Reviewed by
This tutorial demonstrates how to find and highlight something in Excel and Google Sheets.
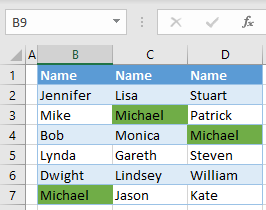
Find and Highlight Something
In Excel, you can find all cells containing a specific value and highlight them with the same background color. Say you have the data set pictured below.
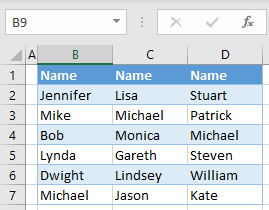
To find all cells containing Michael and apply a green fill, follow these steps.
- In the Ribbon, go to Home > Find & Select > Find.
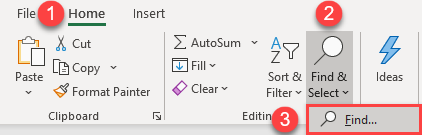
- In the Find and Replace window, enter the text you want to find (Michael) and click Find All.
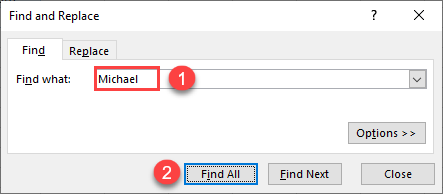
- The bottom part of the window, shows all cells where the searched value appears.
Select one line in the found cells and press CTRL + A on the keyboard to select all cells.
Then click Close.
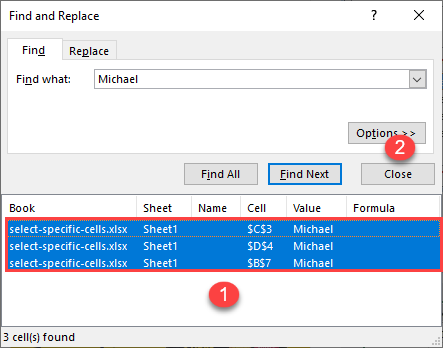
Now that all cells containing Michael are selected (B7, C3, and D4).
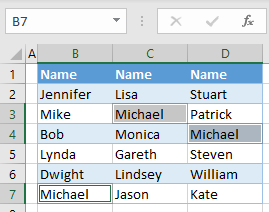
- To highlight them, in the Ribbon, go to Home > Fill Color > Green Color.
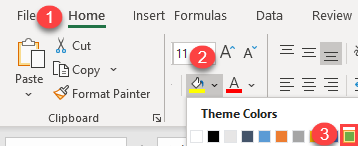
Finally, all cells that contain the text Michael are highlighted in green.
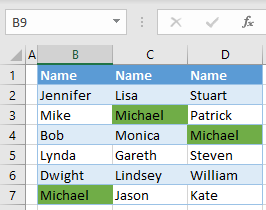
Note: You can also use VBA code to find and highlight cells with a specific value.
Find and Highlight Something in Google Sheets
To find a certain value and highlight in Google Sheets, use conditional formatting.
- Select the data range where you want to search for a value (B2:D7), and in the Menu, go to Format > Conditional formatting.
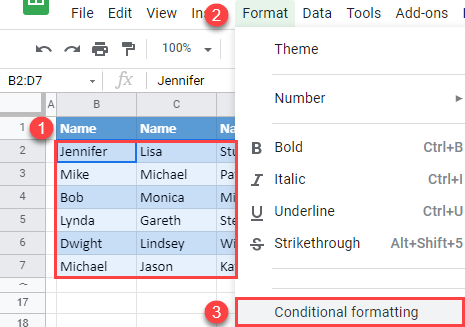
- On the right side of the window, select Text contains for Format rules, enter the text to find (e.g., Michael), and click Done.
Leave the default fill color (green). If necessary, you can change it later using the Fill color icon.
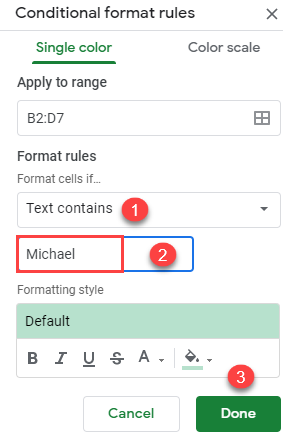
Finally, all cells containing Michael have a green background.