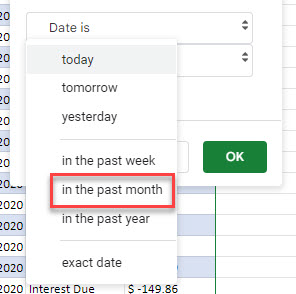How to Filter by Date in Excel & Google Sheets
Written by
Reviewed by
Last updated on June 30, 2023
This tutorial demonstrates how to filter by date in Excel and Google Sheets.
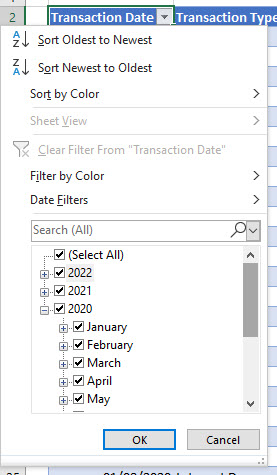
Apply Single Date Filter
When numbers are formatted as dates, Excel recognizes them as dates for filtering.
- Click within your table of data and then, in the Ribbon, go to Home > Editing > Filter (or use the shortcut CTRL + SHIFT + L).
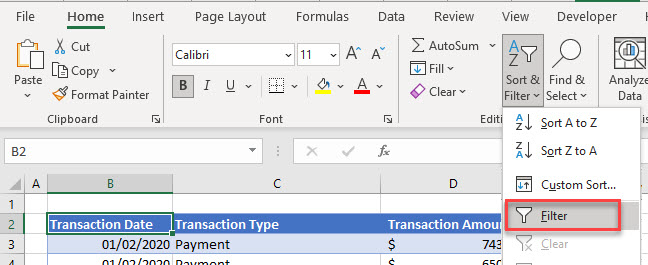
- Click on the filter button/arrow in the date field header. Notice that the filter automatically groups dates.
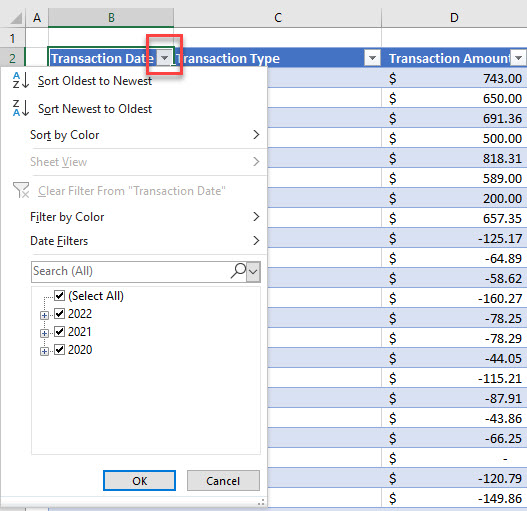
- All available dates are checked and included. Click the (Select All) checkbox to clear all date values from the filter.
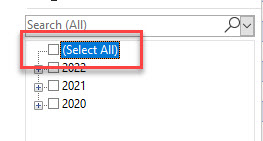
- Now, you can expand any years to show months within each year by clicking on the expand (+) sign next to each year. Once expanded, the year has a collapse (–) sign instead.
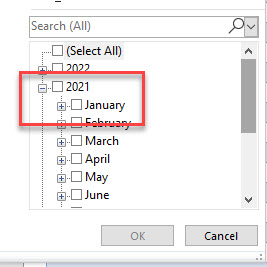
- Each month also has a plus sign next to it, indicating that you can drill down even further to show individual dates.
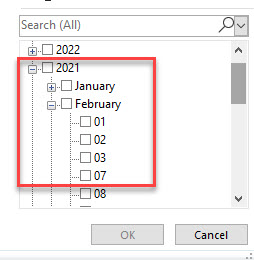
- Tick an individual day, and then click OK to filter by that date.
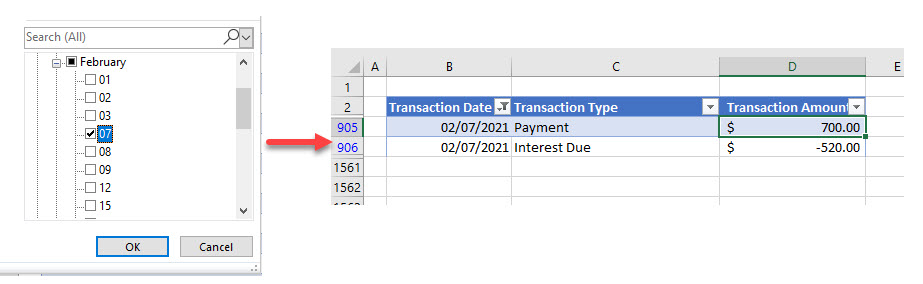
Tip: It’s easy to sort dates chronologically, especially when they’re already part of a filtered table.
Clear Date Filter
- To show all the records again, click either Clear Filter From “Transaction Date“ or (Select All), and then click OK.
- Or in the Ribbon, go to Home > Editing > Filter > Clear.
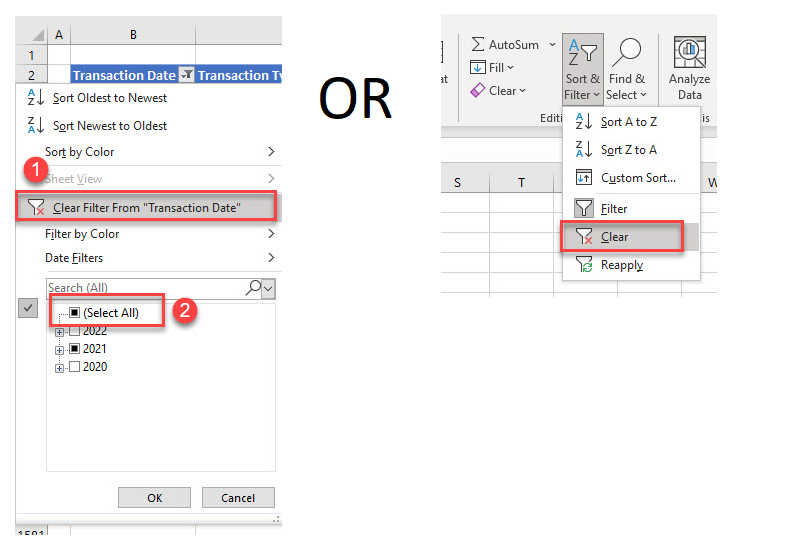
This clears any filters that are set in your table of data.
Apply Filter to Multiple Dates
- Click on the filter drop down in your date field, and then click Date Filters.
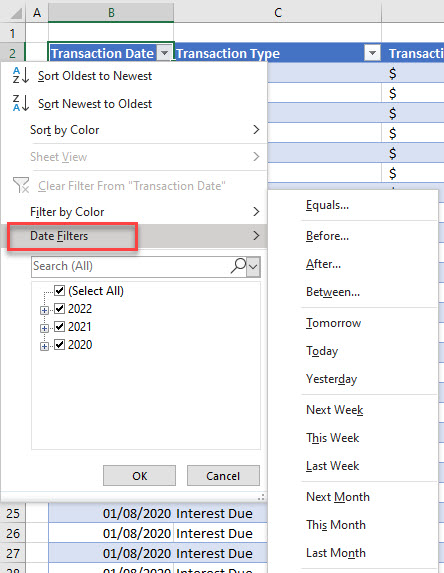
- You can now choose from a variety of preset filters. Click Last Month.
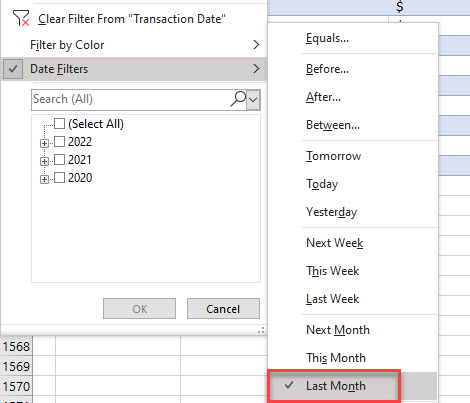
You now see only the records that have a date within the last month.
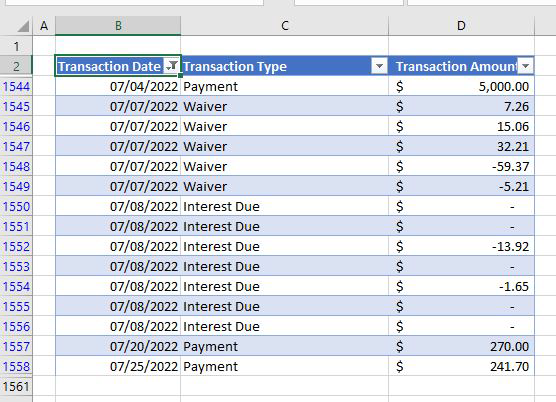
- Clear the filter, and then go to Date Filters > Between… (where in Step 2, you clicked Last Month).
- Set start and end dates, and then click OK.
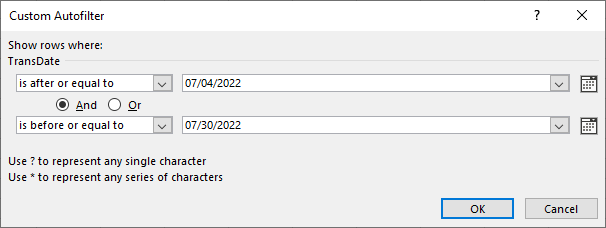
The filter displays rows with dates between 07/04/2022 and 07/30/2022 and hides the rest.
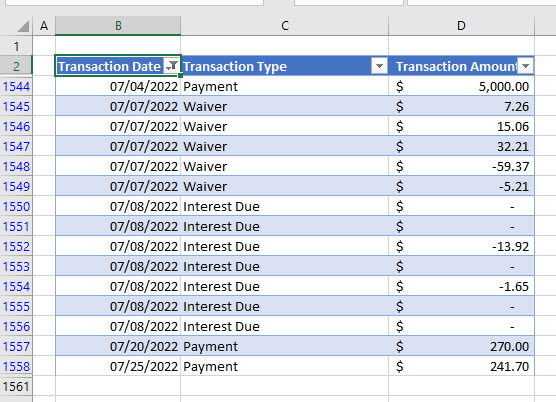
Tip: Want to filter by multiple fields? You’re not restricted from filtering any other column once you’ve applied a date filter.
Filter by Date in Google Sheets
The process is slightly different to filter by date in Google Sheets.
- To apply a filter, in the Menu, go to Data > Create a filter.
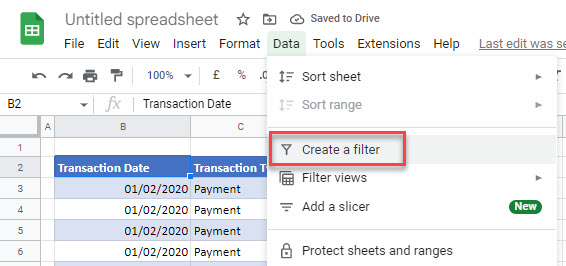
- When you click the filter button next to your date field, note that each individual date is listed. Click Clear to remove the checkmarks for each individual date.
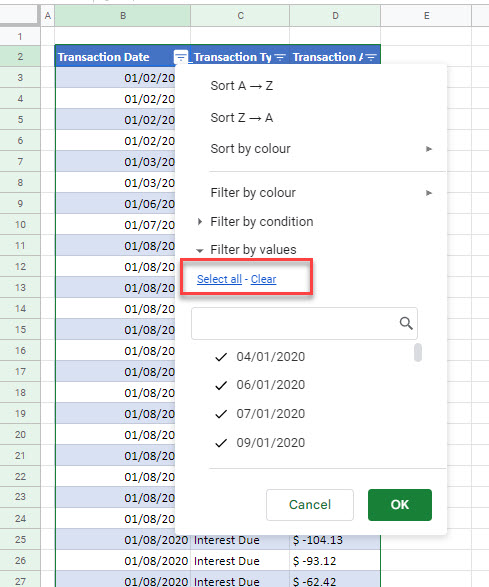
- Then tick an individual date and click OK.
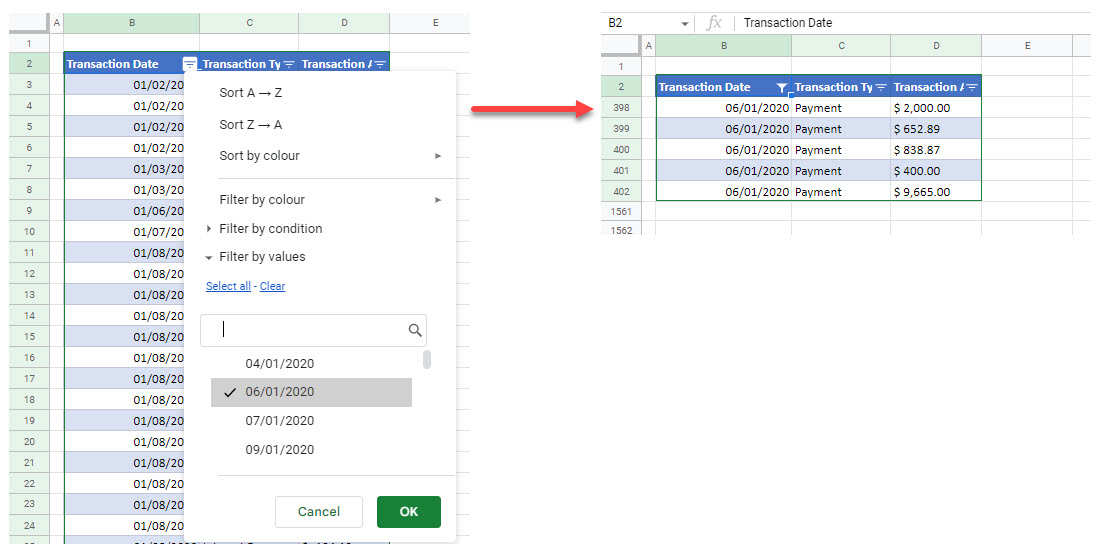
- You can also filter by condition. Click Select all to remove the filter, and then go to Filter by condition > Date is.
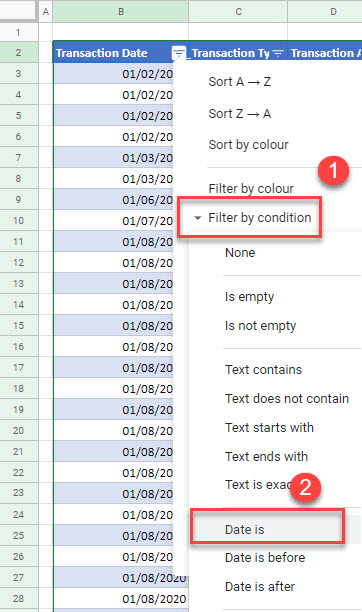
- Click in the past month, and then click OK to apply the filter.