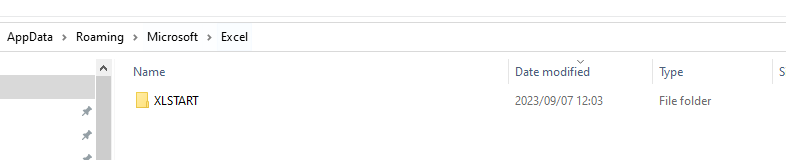How to Unlock an Excel File That Is Locked for Editing by Me
Written by
Reviewed by
This tutorial demonstrates how to unlock an Excel file that is locked for editing, when the name of the person locking the file is your own.

In this Article
File Locked for Editing
Say you are Fred Smith and you get the File in Use error pictured above. If this happens, chances are that the file is open already on your machine but is hidden in the background. To fix this issue, you need to close the file in the background.
- Press CTRL + ALT + DELETE on the keyboard, and then click Task Manager.
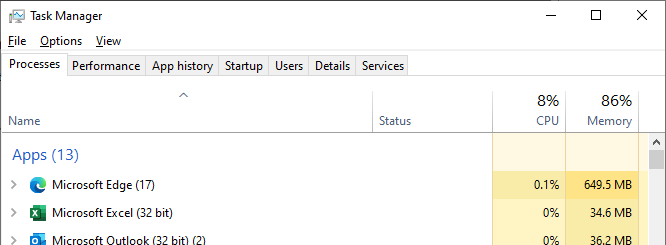
- Scroll down until you find Background Processes, and then continue to scroll until you find Excel. Select it and click End task.
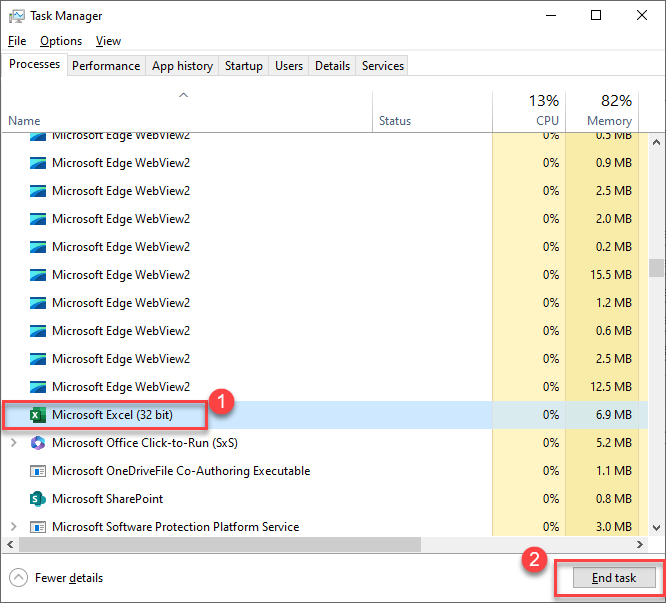
- Close the Task Manager, and then try to open the file again. It should now open without any error messages.
Workbook Locked for Editing
If you have protected your workbook, you might only be able to open the file as read-only.

- Click No to open the file and edit it, and then change the settings on the file to remove the read-only setting.
- Once the file is opened, in the Ribbon, go to File > Info. Note that Protect Workbook is highlighted (in yellow).
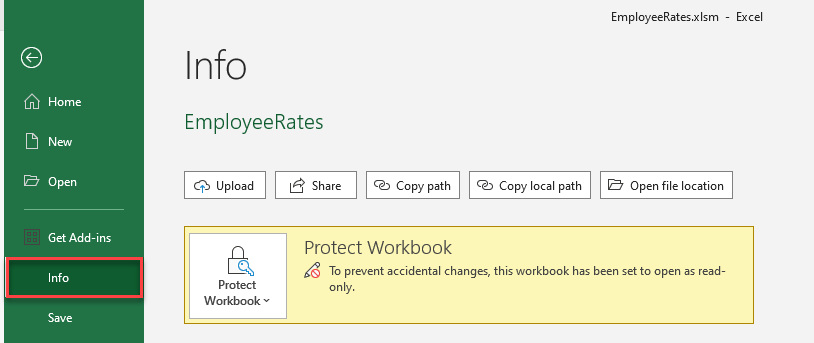
- Click the Protect Workbook drop down, and then click Always Open Read-Only to remove the read-only setting.
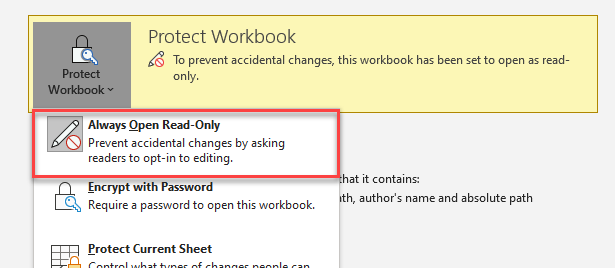
As a result, Protect Workbook is no longer highlighted.
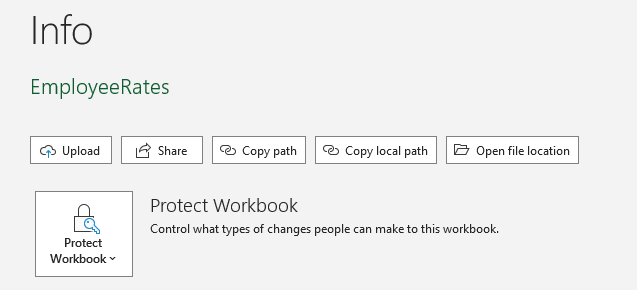
- Click Save to re-save the file without the read-only setting.
Tip: You can always save it as read-only again later.
Sheet or Sheets Locked for Editing
If you can open the file, but you still cannot change information in the cells in specific sheets, it may be that the sheet is locked for editing.
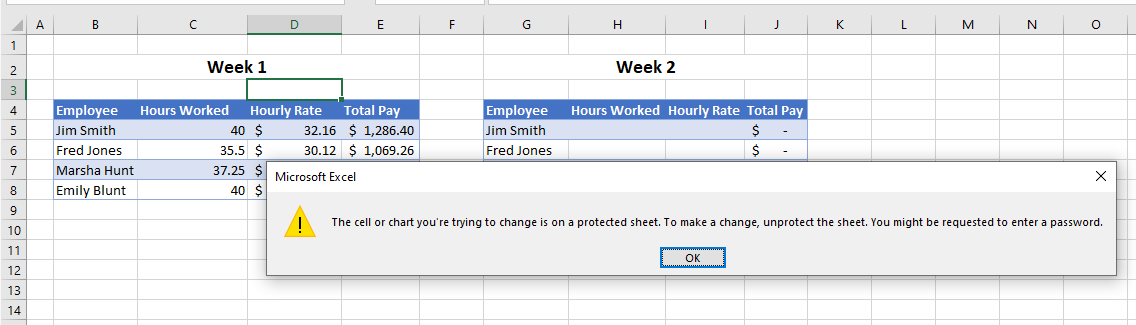
- Click OK to remove the error message, and then in the Ribbon, go to Review > Protect > Unprotect Sheet.
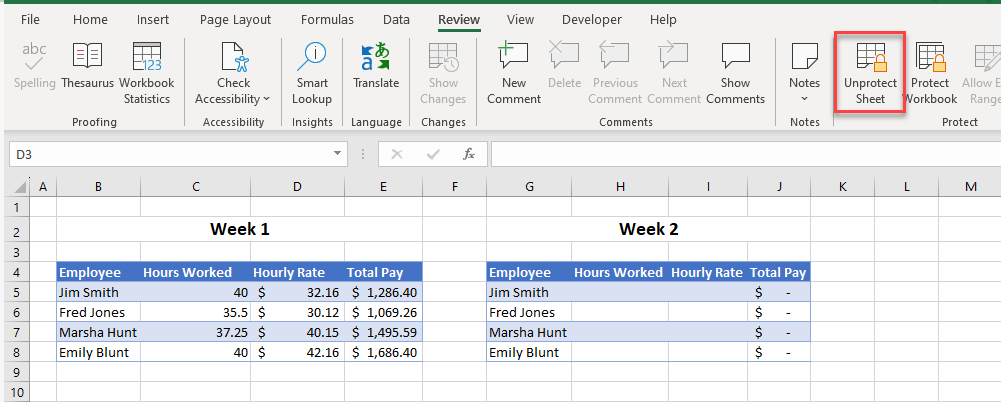
- If the sheet was locked with a password, you must enter it in the Unprotect Sheet window.
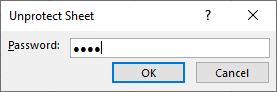
Now, you can enter and edit data in your sheet.
Delete Temporary Files
If you are still encountering problems in opening a workbook, it may be that Excel has saved a temporary file for your workbook and ended up locking the original.
- First, make sure that Excel is closed, and then hold down the Windows key (⊞) and press R.
- Then, type in: %appdata%\Microsoft\Excel\
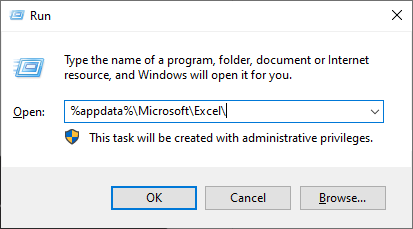
- The location of your temporary Excel files opens in File Explorer.
- Delete any of the temporary files or folders you want to, specifically the file you are trying to access.
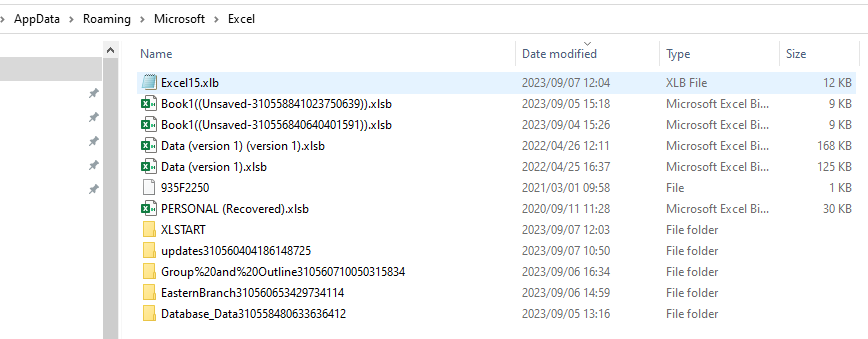
Note: If you have a folder called XLSTART, it normally contains any global macros you have created. If you delete this folder, you lose the macros, so it’s best to leave that folder in place!