How to Fix When Excel Find Is Not Working
Written by
Reviewed by
This tutorial demonstrates some fixes for when Find and Replace is not working in Excel.
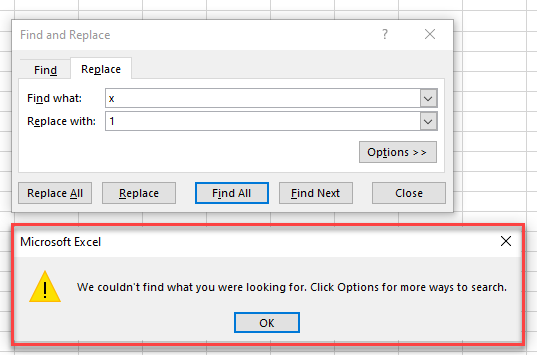
Common Issues and Fixes for Find Errors
In Excel, the Find & Replace feature makes the searching process faster and easier when you want to find specific information in a worksheet. But sometimes this feature can stop working.
Nonexistent Text
The most common reason for the error is that the string you’re searching doesn’t exist. Say you have a data set with prices in Columns A, B, and C.
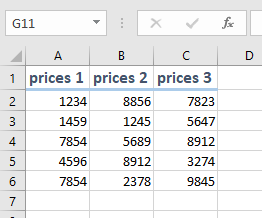
If you enter text that doesn’t exist in the workbook in the Find what box and click Find All, Excel displays an error message.
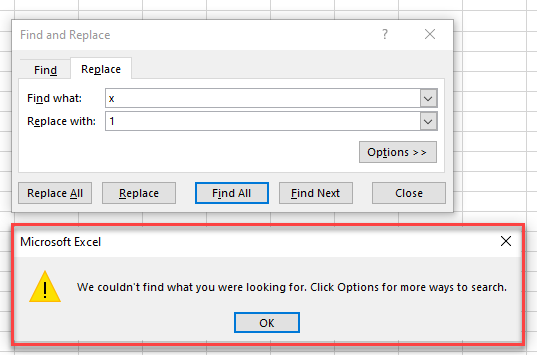
It’s normal to get the error message above if you search for nonexistent text. But if you try to find and replace a text string that does exist in the workbook and you still get this error message, try the following solutions.
Replace All Without Find All
If you forget to click the Find All or Find Next option before clicking the Replace All or Replace option, it results in the error message: Microsoft Excel cannot find a match.
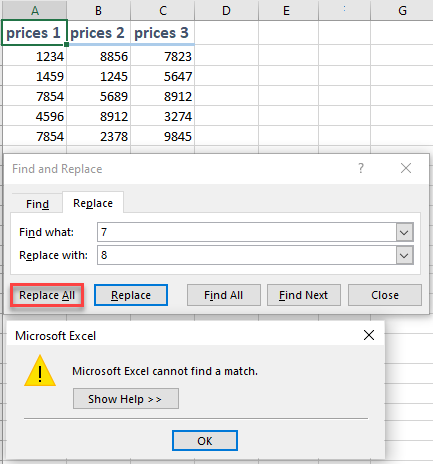
To fix this mistake, first click the Find All (or Find Next) button, and then press the Replace All (or Replace).
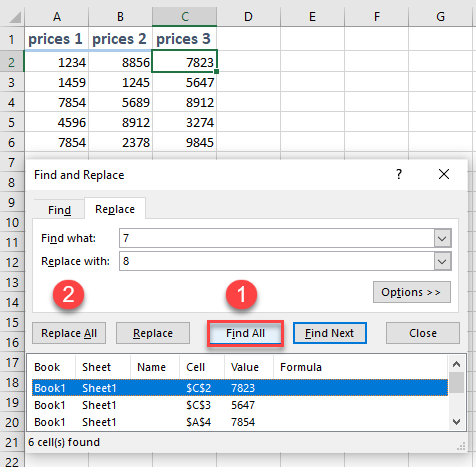
Wrong Cell Selection
If it’s only one cell selected, Excel goes through the entire worksheet.
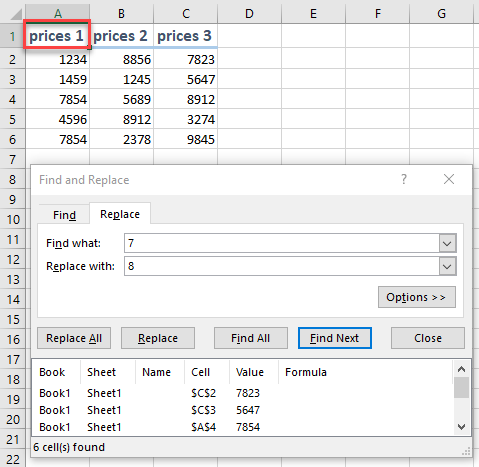
If more than one cell is selected, then the Find option from the Find & Replace feature is only applied to those cells.
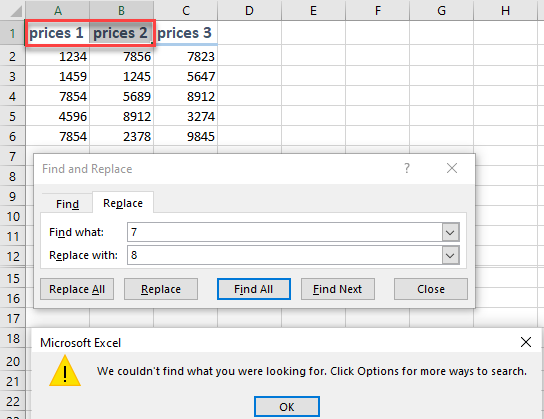
So, to fix this problem, check that you made the right cell selection or just select a single cell in order to apply the Find option to the entire worksheet (orworkbook).
Protected Sheet
Another possible reason why Find doesn’t work is that your sheet is protected. In a protected sheet, you can find text, but you won’t be able to make any changes with Replace.
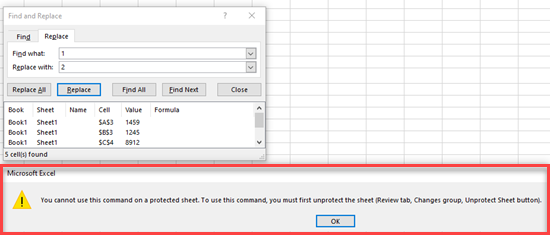
To fix this problem, in the Ribbon, go to Review and click on Unprotect Sheet icon.
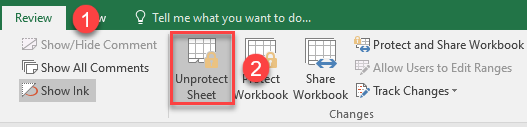
In the dialog box, enter the password to unlock it.
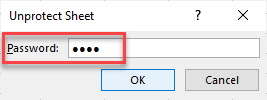
As a result, you should be able to use the Find & Replace feature on your worksheet.
Corrupted Excel Worksheet
Sometimes the Find & Replace feature won’t work because the data you are looking for is actually missing from the worksheet due to Excel file corruption. In this case, the best thing you can do is to repair the file using the Restore function.
See also: Using Find and Replace in Excel VBA and Find & Replace Question Marks and Asterisks

