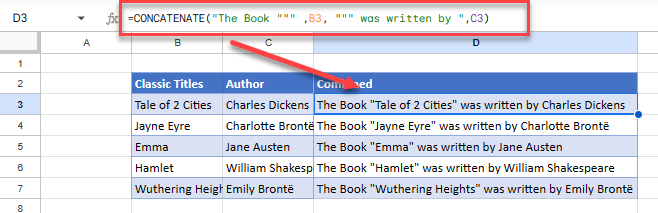How to Use Escape Double Quotes in Excel & Google Sheets
Written by
Reviewed by
This tutorial demonstrates how to use escape double quotes in Excel and Google Sheets.
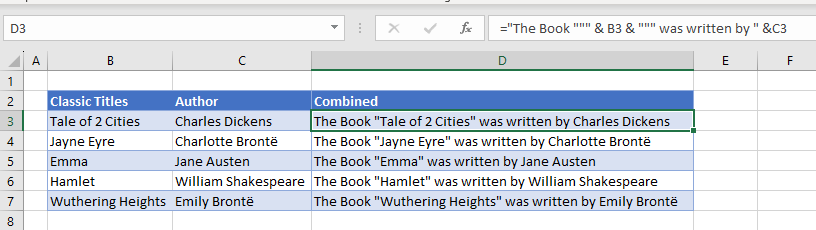
Escape Double Quotes
If you want to display quotation marks in a cell, you need to insert them in a special way. Double quotes are used to enclose strings of text in formulas and don’t show up in the cell. To include quotation marks in the formula result, use escape double quotes.
- To append text in an Excel formula, add an ampersand and enclose the extra text in double quotes, as shown in the picture below. The double quotes themselves are not shown in the result.
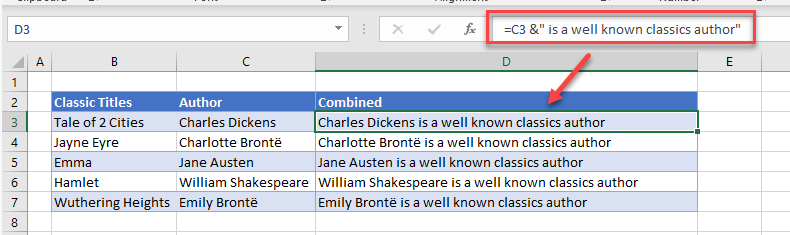
- Expand the formula to include more cells and more text.
="Text1 "&B3&" Text2 "&C3
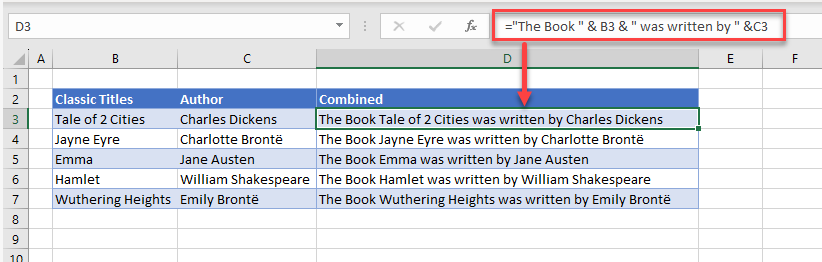
- To put the name of the book in quotation marks, edit the formula slightly. Add an extra pair of double quotes. So, to put the title of the book in double quotes, use three sets of double quotes before and after the cell whose value you want to show in quotation marks.
="Text1 """&B3&""" Text2 "&C3
The text on either side of B3 has outer, middle, and inner double quotes. The (1) outer double quote tells Excel that you are adding a text string to the formula. The (2) middle double quote is the escape double quote and tells Excel to escape the next character and display the (3) final double quote as part of the text string.
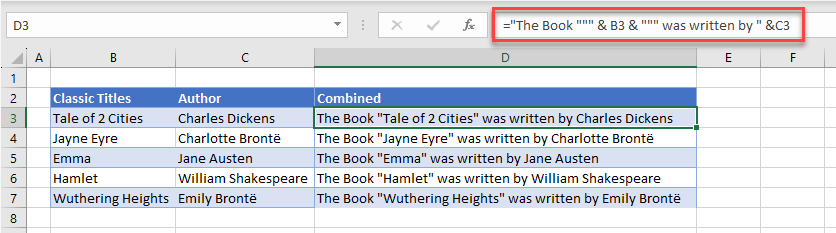
You can also use the CONCATENATE Function for the same result. It’s very similar to the example above. Substitute ampersands with commas and use within the function.
=CONCATENATE("Text1 """,B3,""" Text2 ",C3)
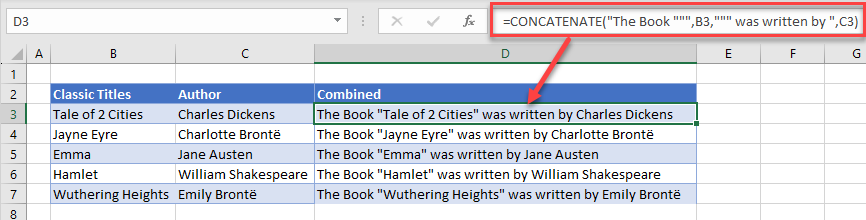
Escape Double Quotes in Google Sheets
For escape double quotes in Google Sheets, use the CONCATENATE Function. The formula is the same as it is in Excel.
=CONCATENATE("Text1 """,B3,""" Text2 ",C3)