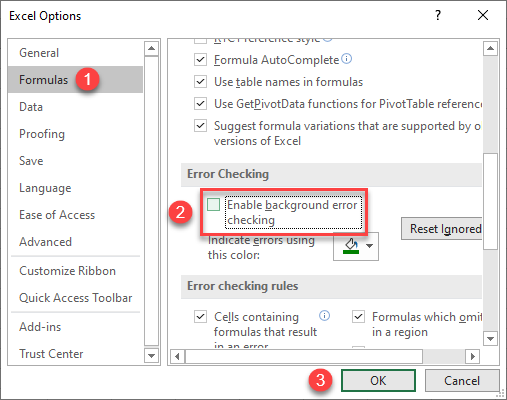How to Enable / Disable Smart Tags in Excel
Written by
Reviewed by
This tutorial demonstrates how to enable or disable smart tags in Excel and Google Sheets.
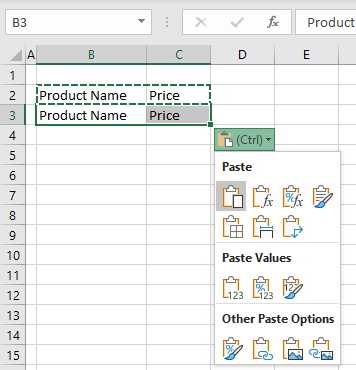
What Are Smart Tags?
Smart tags are small icons that appear under cells after some action with data in the spreadsheet. The most common smart tag appears when you copy and paste data, offering different paste options. After you paste data, the following icon appears under the paste range.
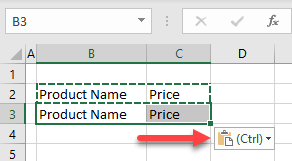
If you click on it, different paste options appear, like paste values, paste formulas, transpose, etc.
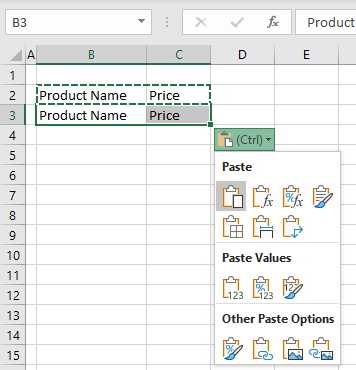
Other smart tags available in Excel include AutoFill, Flash Fill, error checker, and Quick Analysis. They are enabled by default. The section below shows how to disable smart tags if you don’t want them displayed.
Disable Smart Tags
If you don’t use smart tags or just don’t want them to be displayed, you can disable them in Excel Options. Each of the smart tags mentioned above has its own option for enabling/disabling, so we’ll display them separately.
Paste Options and AutoFill
- To disable paste options and autofill smart tags, in the Ribbon, go to File > Options.
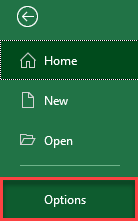
- In Excel Options, select Advanced, scroll down to the Cut, copy, and paste section, uncheck Show Paste Options button when content is pasted, and click OK.
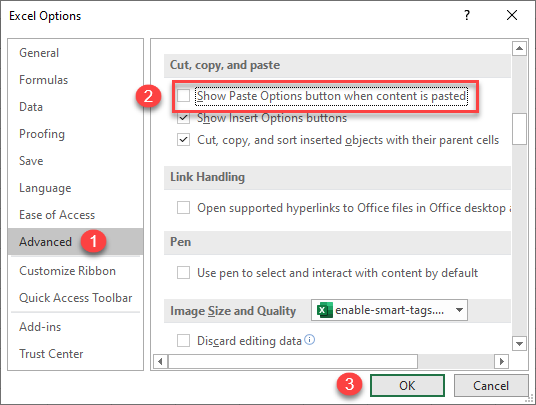
As a result, when you copy and paste data, the paste options icon is no longer displayed. (In this example, the Quick Analysis icon is shown, because it’s still enabled.)
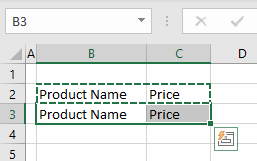
If you want to enable the smart tag again, follow the path above and check the option. This is the case for all other smart tags.
Flash Fill
Flash Fill recognizes patterns as you type, so you can automatically populate fields in the range with offered suggestions.
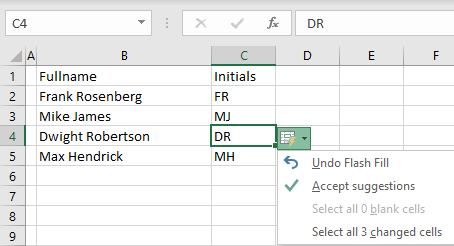
To disable Flash Fill:
- In the Excel Options window, select Advanced and scroll to the Editing options.
- Uncheck Automatically Flash Fill.
- Then click OK.
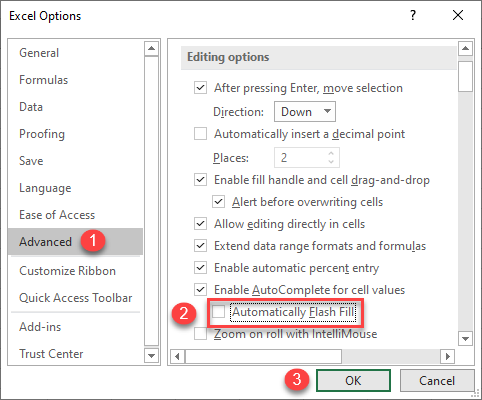
As a result, the Flash Fill smart tag won’t be displayed as you type.
Quick Analysis
The Quick Analysis tag gives you options for data analysis once you select a data range (e.g., formatting, charts, tables, etc.).
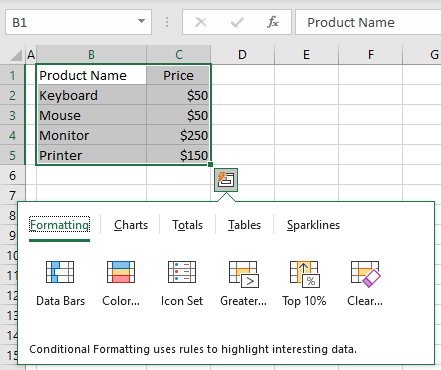
To disable the Quick Analysis smart tag, in the Excel Options window:
- Select General, in User Interface options.
- Uncheck Show Quick Analysis options on selection.
- Then click OK.
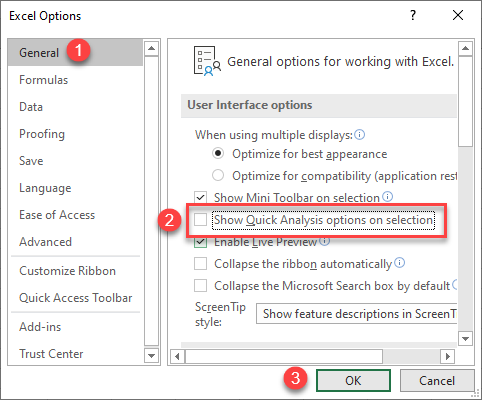
Now the Quick Analysis smart tag isn’t displayed when you select a range.
Error Checking
When you type a formula that has an error, the error checking smart tag appears (the green arrow in the top left corner of the cell with the yellow icon on the left) letting you know that the cell has an error.
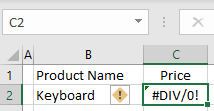
To disable the error checking smart tag, in the Excel Options window:
- Select Formulas and scroll down to the Error Checking section.
- Uncheck Enable background error checking.
- Then click OK.