How to Edit / Change Named Ranges in Excel & Google Sheets
Written by
Reviewed by
This tutorial demonstrates how to edit named ranges in Excel and Google Sheets.
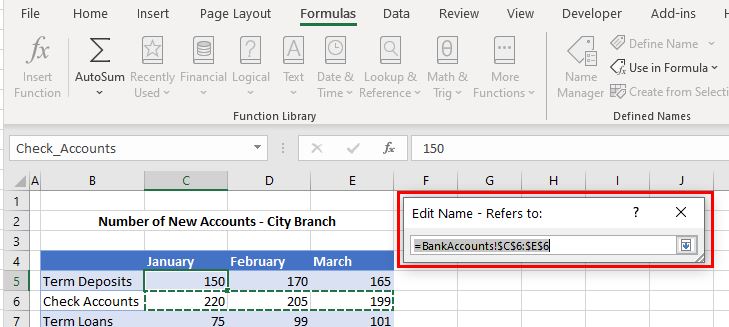
When you have existing range names in Excel, you can edit these range names with Name Manager.
Name Manager
Start by opening the Excel file that contains the named ranges. Then in the Ribbon, go to Formulas > Defined Names > Name Manager.
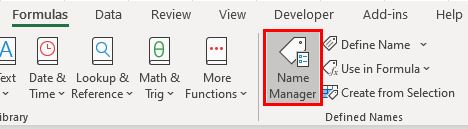
Name Manager contains all the range names in the current workbook.
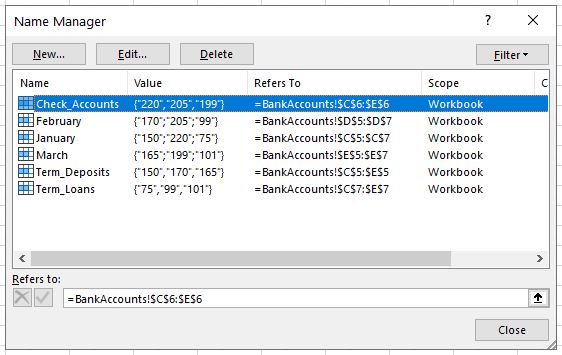
There are two ways you can edit a range name in Name Manager.
Range Name Edit Button
- Select the range name and then click Edit…
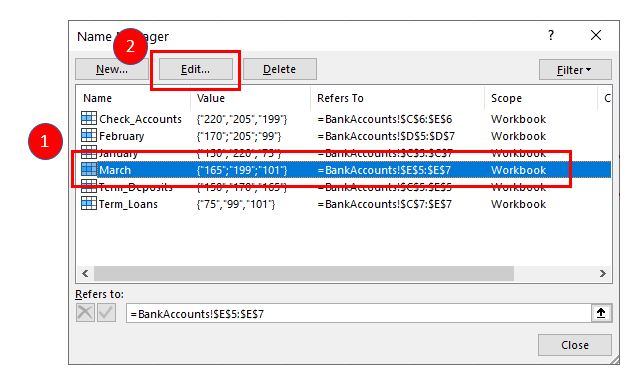
- To edit the range of cells that the name refers to, click the small up arrow to the right of the Refers to box.
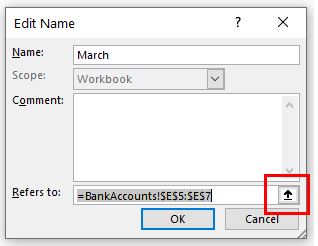
- Highlight the new range, then click the down arrow to return the Edit Name box.
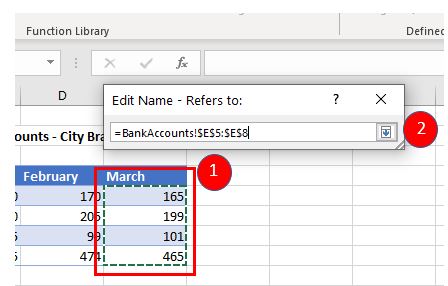
- Click OK to return to Name Manager to confirm the change.
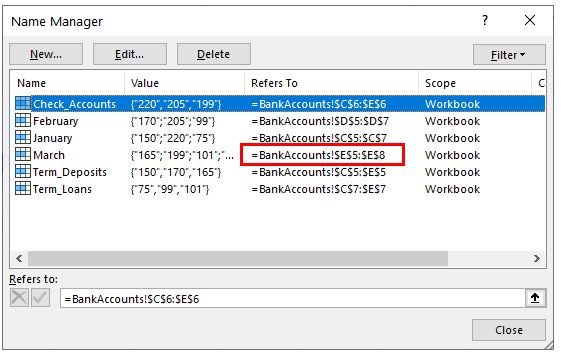
Change Range Name With Refers to
- In Name Manager, click the range name then click the small up arrow to the right of the Refers to box.
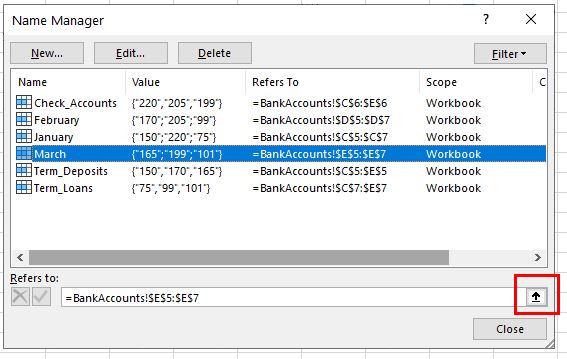
- Then highlight the new range you want the name to refer to and click the little down arrow to return to Name Manager.
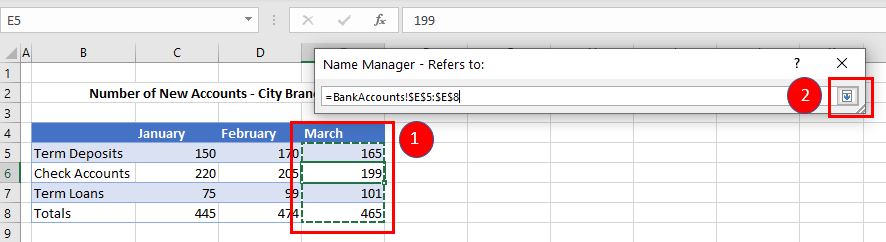
- To confirm the change, click the little green checkmark to the left of the box showing the selected range.

If you skip this step, then you get a message box when you click Close.
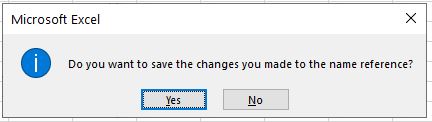
You can click Yes to save the change, or No to revert back to the original range of cells.
Change the Name of a Range
Name Manager also allows you to change the name of the named range.
In Name Manager, click the range name to be changed and click Edit…
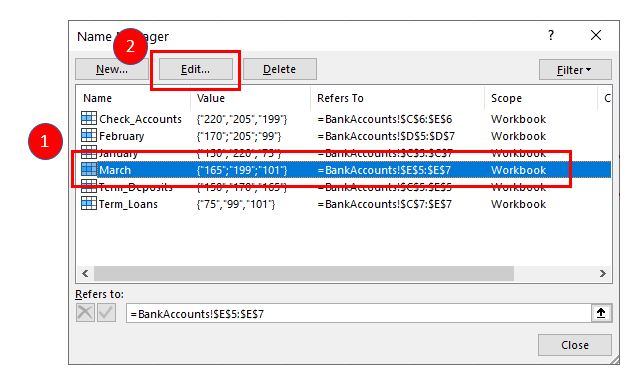
You can then rename the range in the Name field and click OK.
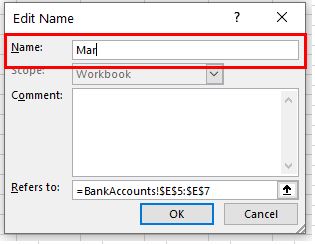
Name Manager shows the new range name.
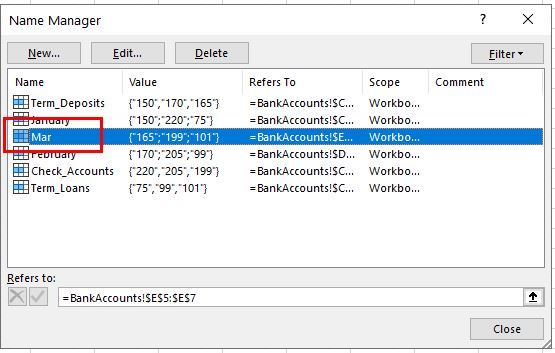
Edit Named Ranges in Google Sheets
Renaming range names in Google Sheets is similar.
- In the Menu, go to Data > Named ranges.
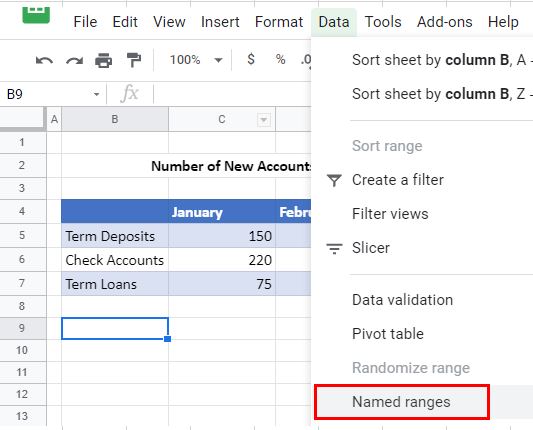
- Select the range name to be changed and click the Edit button.
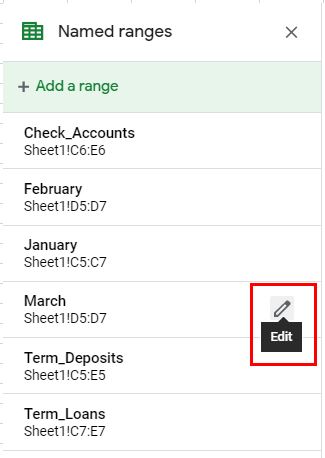
- You can then change the name and/or change the range of cells that the name refers to.
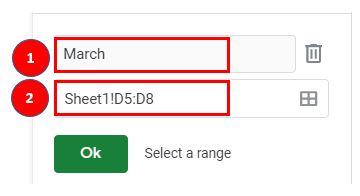
- Click OK then Done to confirm the changes.

