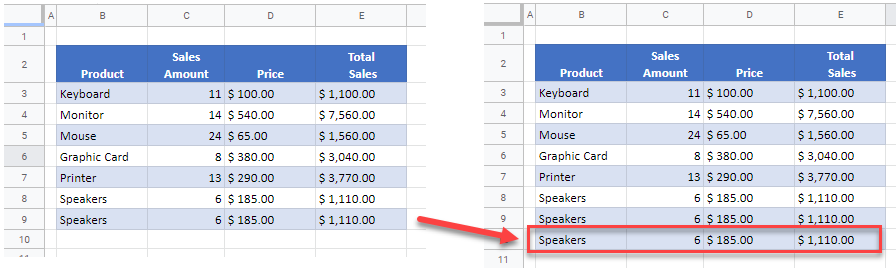How to Duplicate Rows in Excel & Google Sheets
Written by
Reviewed by
This tutorial shows how to duplicate rows in Excel and Google Sheets.
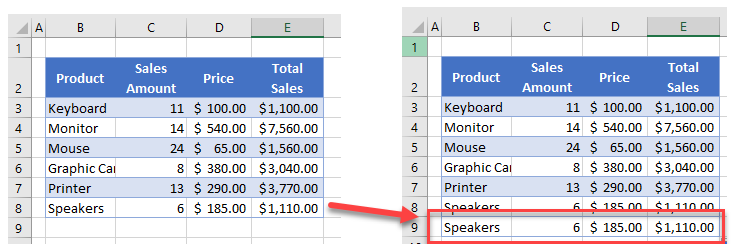
Duplicate Rows – Copy and Paste
The easiest way to copy rows exactly is to use Excel’s Copy and Paste functionality. If you’re starting with duplicate rows and want to remove them, see this page.
Say you have the following data set and want to copy Row 7 to Row 8.
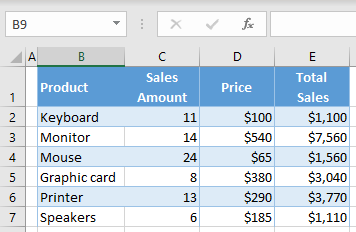
- Select the row you want to copy by clicking on a row number (here, Row 7), then right-click anywhere in the selected area and choose Copy (or use the keyboard shortcut CTRL + C).
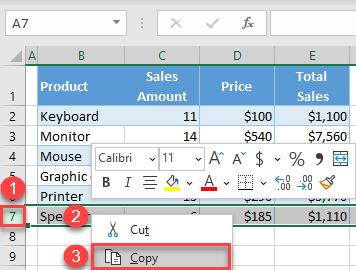
- Right-click the row number where you want to paste the copied row and click Paste (or use the keyboard shortcut CTRL + V).
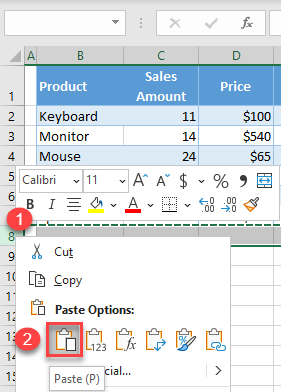
As a result, the entire Row 7 is copied to Row 8.
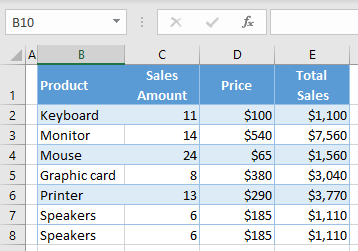
To use copy and paste to duplicate a whole row within a macro, see VBA Copy / Paste Rows & Columns.
Copy a Row to Multiple Rows
You can also copy one row and paste it into multiple rows. For example, follow these steps to copy Row 7 to Rows 8–10:
- Select the row you want to copy by clicking on a row number (Row 7). Then right-click anywhere in the selected area and choose Copy (or use the keyboard shortcut CTRL + C).
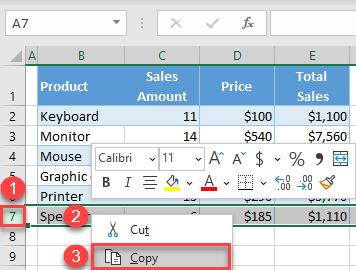
- Select the row numbers where you want to paste copied row, then right-click anywhere in the selected area, and choose Paste (or use the keyboard shortcut CTRL + V).
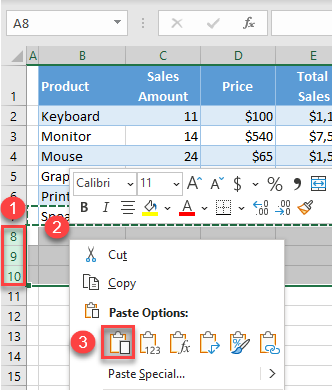
As a result, Row 7 is now copied to Rows 8–10.
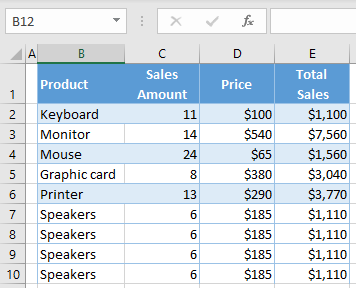
Duplicate Rows With the Fill Handle
You can also duplicate rows using the fill handle.
- Select the row you want to copy, and position the cursor in the bottom-left corner of the selection range until the small black cross appears (the Fill Handle).
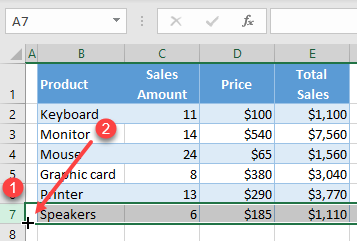
- Then drag the cursor down to the next row (or to multiple rows, depending on the number of duplicates you want).
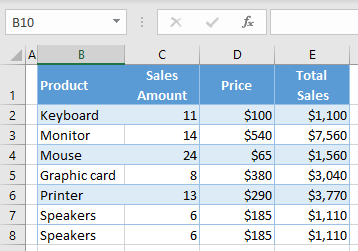
The result is exactly the same as demonstrated with the copy and paste method above.
Duplicate Rows in Google Sheets
You can use any of the options above in exactly the same way in Google Sheets to duplicate rows.