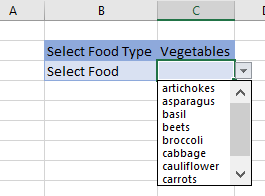Drop-Down List with If Statement in Excel
Written by
Reviewed by
Last updated on September 21, 2023
This tutorial demonstrates how to create a drop-down list with an IF statement in Excel and Google Sheets.
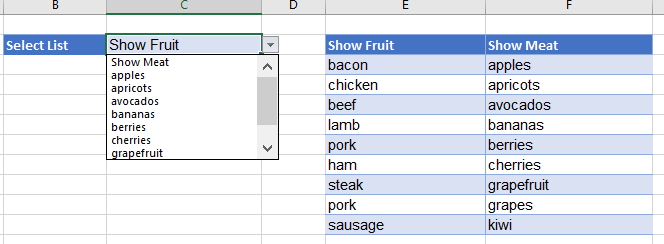
Create Custom Drop-Down List (Data Validation)
To create a drop-down list which changes according to what the user chooses, you can use an IF statement within the data validation feature.
- Select the cell to hold the drop down (here, C2).
- In the Ribbon, go to Data > Data Tools > Data Validation.
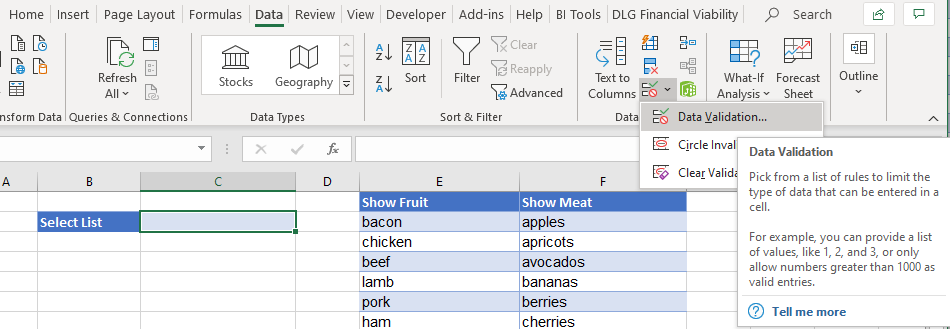
- Choose List under Allow, and then type in the Source as a formula:
=IF(C2="Show Fruit", ShowMeat, ShowFruit)
The formula uses two range names – ShowFruit and ShowMeat. Depending on the option chosen, the corresponding list shows up in the drop-down list. Click OK.
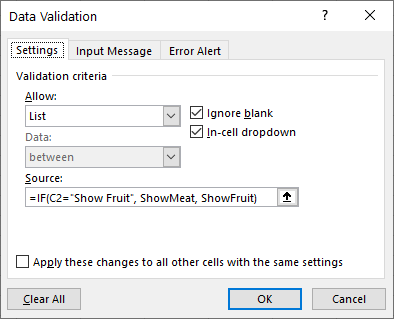
- Click the arrow to the right of the drop-down list to see the list of available fruit.
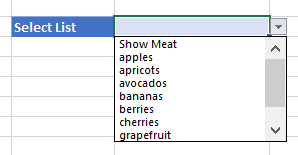
- Click Show Meat, and then click on the drop-down list again. The list has changed to show the meat list, and the top value has changed to Show Fruit.
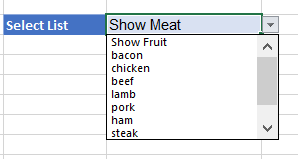
Custom Drop-Down List: Nested IF Statement
Expand on the formula above by using nested If statements.
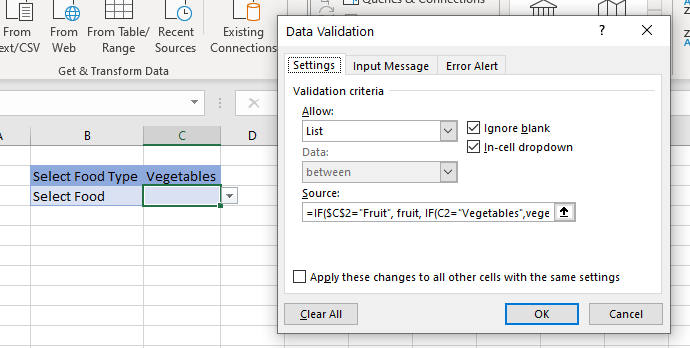
- Select the first drop down’s cell (C2).
- In the Ribbon, go to Data > Data Tools > Data Validation.
- Choose List from the Allow drop down, and then set the range (Source) to F2:I2. Click OK.
Note: In the picture, the range includes dollar signs. This is to lock the range of cells.
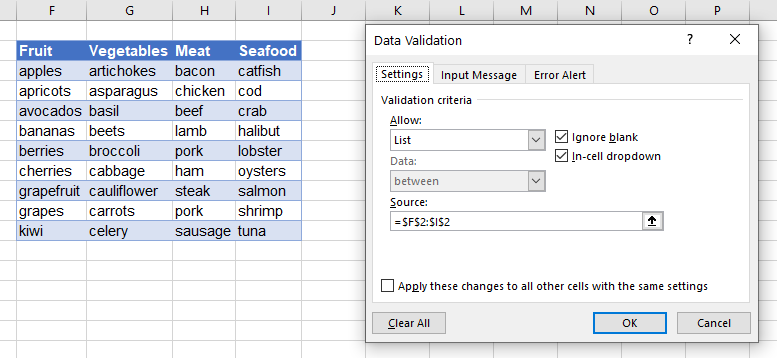
- Select the cell for the second drop down (C3).
- In the Ribbon, go to Data > Data Tools > Data Validation.
- Choose List from the Allow drop down, and then type in the formula:
=IF($C$2="Fruit", fruit, IF(C2="Vegetables",vegetables, IF(C2="Meat", meat, seafood)))
Once again, the formula uses range names.
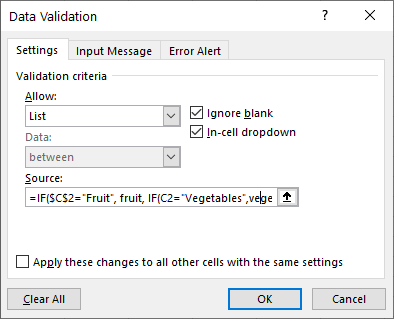
- Choose the food type from the first drop-down list.
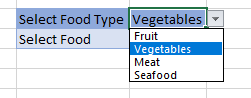
- The list in the second drop-down list changes automatically.