Create a Shape With Drawing Tools in Excel & Google Sheets
Written by
Reviewed by
This tutorial demonstrates how to create a shape with drawing tools in Excel and Google Sheets.
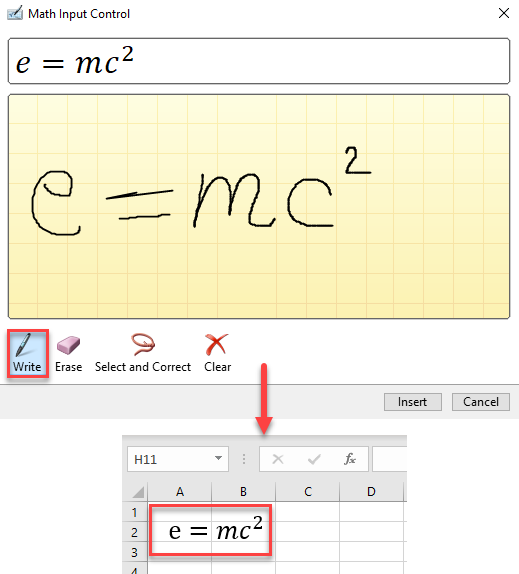
Add the Draw Tab to the Ribbon
If you don’t see the Draw tab in the Ribbon, there is a simple way to add it.
- First, in the Ribbon, go to File > Options.
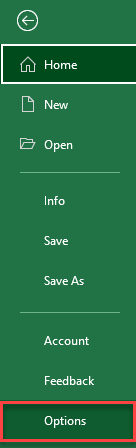
- In the Excel Options window click Customize Ribbon.
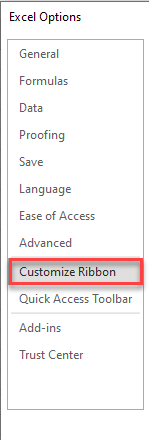
- Under Customize the Ribbon, check the box next to Draw and click OK.
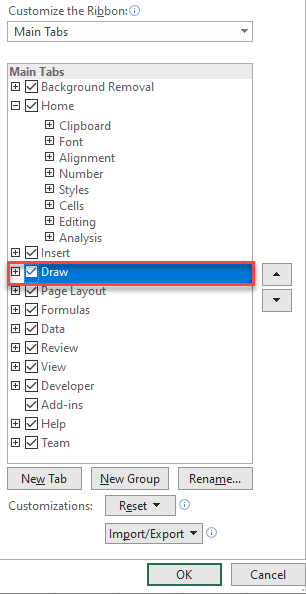
Now you can see the Draw tab in the Ribbon.
![]()
Drawing Tools: Pens
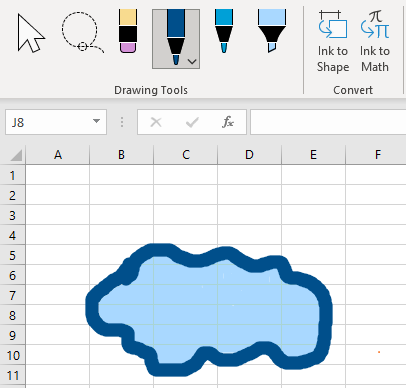
In the Drawing Tools group, there are a few drawing textures: two colors of pens and a highlighter. Click on the one you want to use and start drawing.
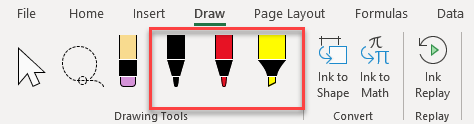
If you want to change the color or the thickness of the line, just click on the arrow in the bottom-right corner of the pen icon. When you set your preferences, click away from the menu to continue drawing.
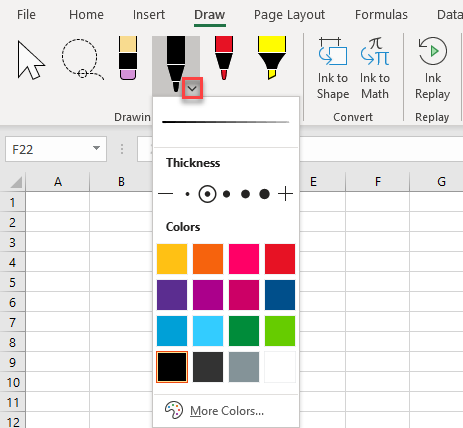
Drawing Tools: Convert Ink to Shape
You can draw shapes by hand, then use the Ink to Shape tool to make them perfect.
- First, use the pen to draw the shape you need.
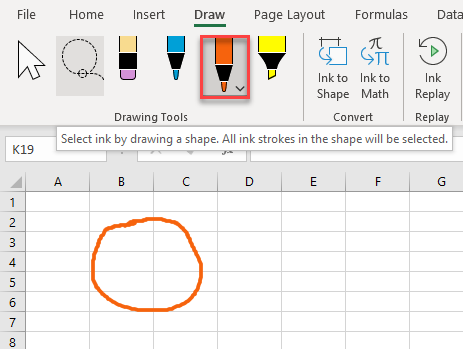
- Click the lasso icon. Use it to draw a shape around, and thus selecting, all ink strokes. Then click on the lassoed shape.
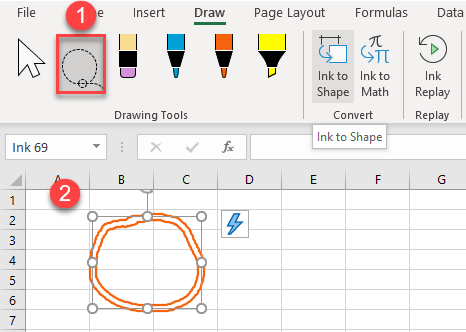
- In the Ribbon, choose Ink to Shape (from the Convert group).
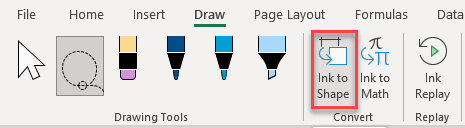
The Ink to Shape tool recognizes the kind of shape you drew and corrects the imperfections.
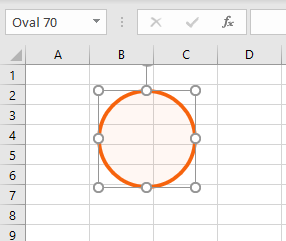
Ink to Math
You can write math equations by hand and use the Ink to Math feature to transform them into properly formatted formulas in Excel.
- First, in the Ribbon, go to Draw > Convert > Ink to Math.
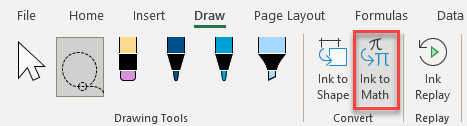
- This brings up the Math Input Control window. Click on the Write option in the bottom-left corner, and then write the formula. Then click Insert.
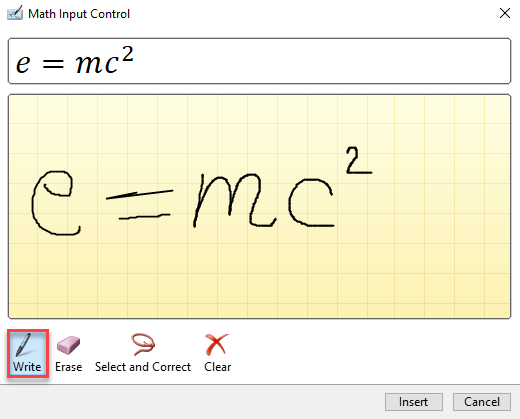
The Ink to Math tool reads what you wrote and translates it into a formatted formula like the one pictured below.
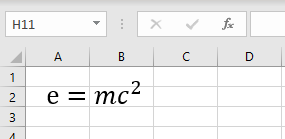
Note: You can use VBA code to delete shapes later if necessary.
Draw a Shape in Google Sheets
Google Sheets doesn’t have the Ink to Shape feature. You can “scribble” in the drawing window, but you can’t get precise shapes that way.
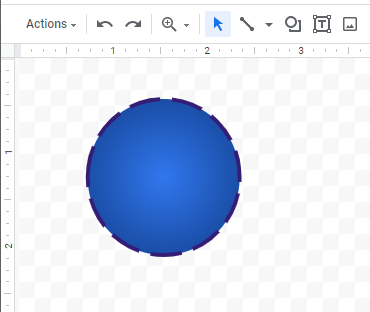
- To create a shape in Google Sheets, in the Menu, go to Insert > Drawing.
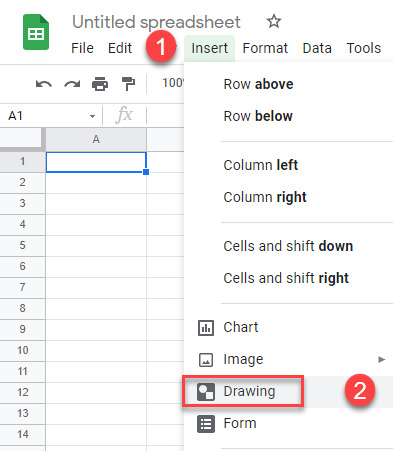
- This brings up the Drawing window. To create a shape, choose any of the four options from the drop down (e.g., Shapes). In the bar, click on the Shape icon and in the drop down, click Shapes, and then choose the desired shape (e.g., Oval).
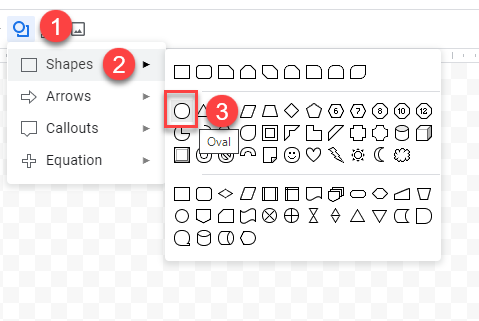
- Finally, just draw the shape in the desired size.
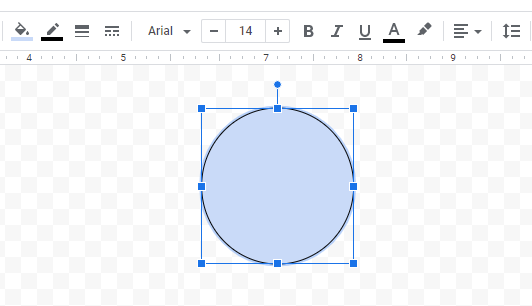
If you want, you can change the fill color, the border color, the border weight, and even the border dash of the shape.

For more about shapes/objects in Excel and Google Sheets, see:

