How to Disable / Turn Off Automatic Hyperlinks in Excel
Written by
Reviewed by
This tutorial demonstrates how to stop Excel from automatically creating hyperlinks.
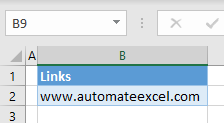
Disable Automatic Hyperlinks
By default, Excel recognizes all web addresses you type and turns them into links. For example, if you type www.google.com in a cell, the cell is formatted as a link (underlined, with blue font), redirecting you to your default browser with a click. Let’s type www.automateexcel.com in cell B2 and see what happens.
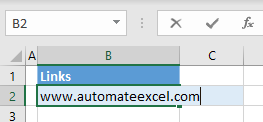
Cell B2 is linked to the website, and your text is formatted as a link that will navigate you to the site with a click.
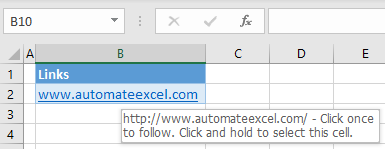
There’s always the option to remove hyperlinks once they’ve been added. But if you want Excel to display links as regular text by default instead of creating hyperlinks, follow these steps:
- In the Ribbon, go to File > Options.
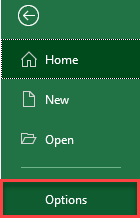
- In Excel Options, go to Proofing, and click AutoCorrect Options…
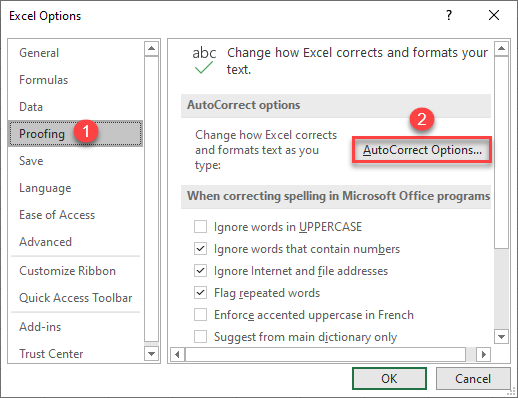
- In the AutoCorrect window, go to the AutoFormat As You Type tab, uncheck Internet and network paths with hyperlinks, and click OK.
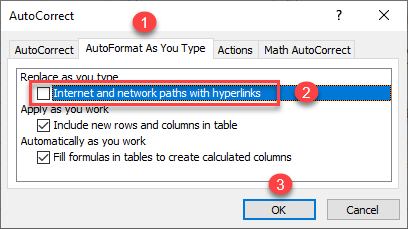
- Now you’re back in the Excel Options window. Click OK to confirm changes.
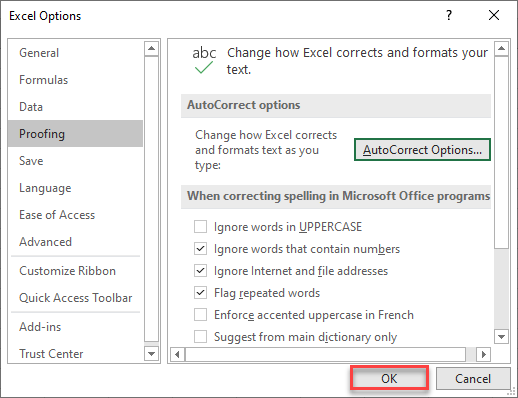
- Now when you type a web address (www.automateexcel.com) in cell B2, it won’t be formatted as a link. Instead, it’s formatted as text.
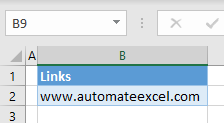
Note: Google Sheets doesn’t have the option to disable automatic hyperlinks, but you can remove all hyperlinks at once in a Google spreadsheet.

