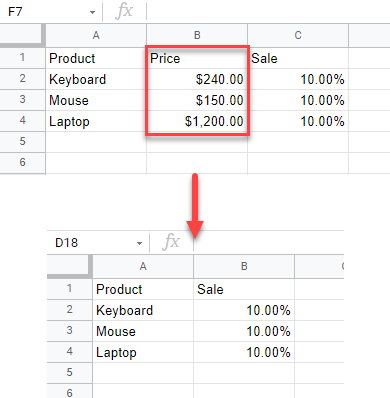How to Delete and Shift Cells Left in Excel & Google Sheets
Written by
Reviewed by
Last updated on December 9, 2022
This tutorial demonstrates how to shift cells left after deleting in Excel and Google Sheets.
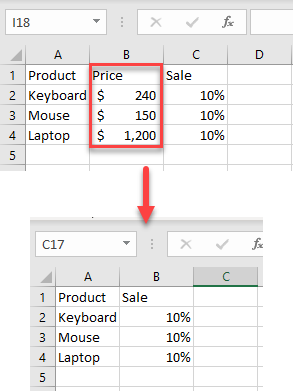
Delete and Shift Remaining Cells Left
Say you have a certain data range you want to delete (here, B1:B4) and want to move adjacent cells from the right side to the left after deleting that range.
- First, select the cells you want to delete, right-click and in the drop-down menu, click Delete… (or use the CTRL + – shortcut).
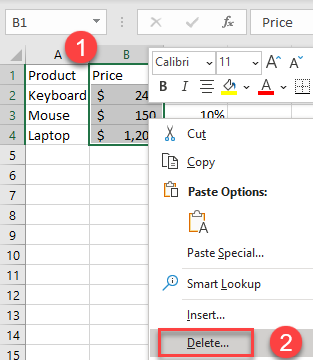
- After that, the Delete dialog window appears. Choose Shift cells left and click OK.
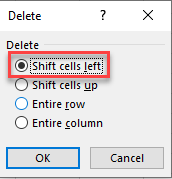
As a result, the selected cells are deleted, and the cells from the right side are shifted to the left.
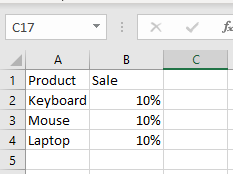
Note: When you delete an entire column, Excel automatically shifts cells to the left. For an entire row, it shifts cells up.
Delete and Shift Cells Left in Google Sheets
- If you want to delete a certain data range (in this example B1:B4) and to shift adjacent cells from the right side of the deleted cells to the left, select the cells you want to delete and right-click.
- In the drop-down menu, click Delete cells.
- Then choose Shift left.
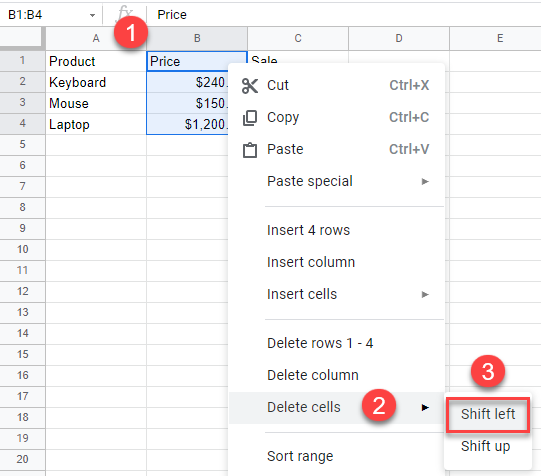
As a result, the selected cells are deleted, and the adjacent cells are shifted to the left.