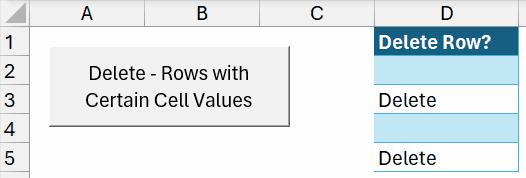How to Delete Rows if Cell Contains Specific Text in Excel
Written by
Reviewed by
Last updated on August 3, 2023
This tutorial demonstrates how to delete rows if a cell contains specific text in Excel.
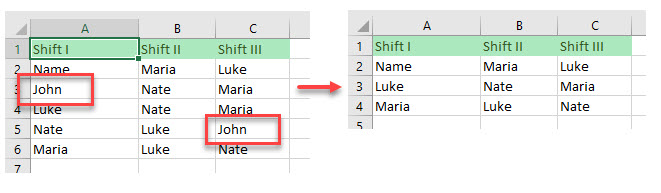
Delete Rows With Specific Text
Say you have data set with names in Columns A, B, and C and want to select all cells with the name John, then delete all rows containing those cells.
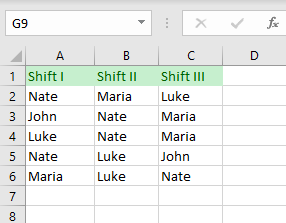
- First, select the data set (A2:C6). Then in the Ribbon, go to Home > Find & Select > Find.
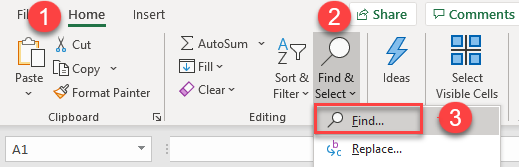
- The Find and Replace dialog window opens. In Find what box, type the value you are searching for (here, John), then click Find All.
You can also find and replace with VBA.
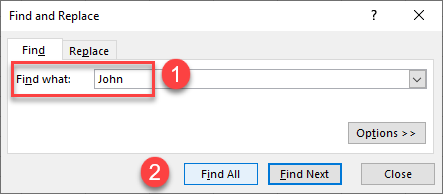
- The results are listed at the bottom of the Find and Replace window. Select all of them and click Close.
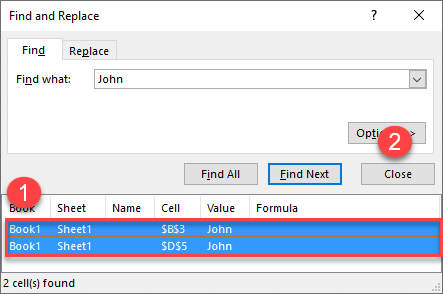
As a result, all cells with the specific value (John) are selected.
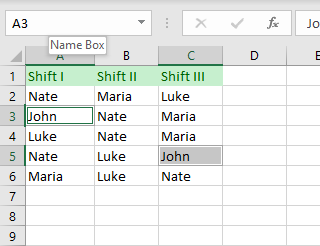
- To delete rows that contain these cells, right-click anywhere in the data range and from the drop-down menu, choose Delete.
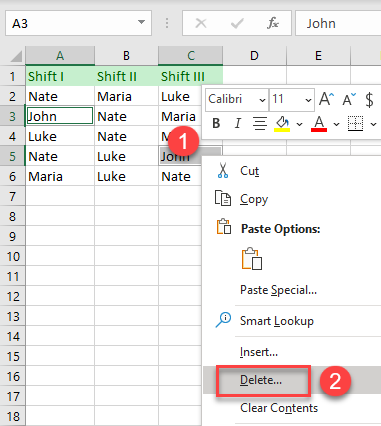
- In the Delete dialog window, choose the Entire row and click OK.
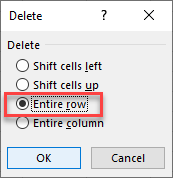
As a result, all the rows with cells that contain specific text (here, John) are deleted.
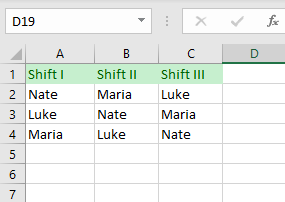
Delete Rows with Certain Text – Easiest Way
The easiest way to delete rows with certain text is with our add-in AutoMacro for Excel.
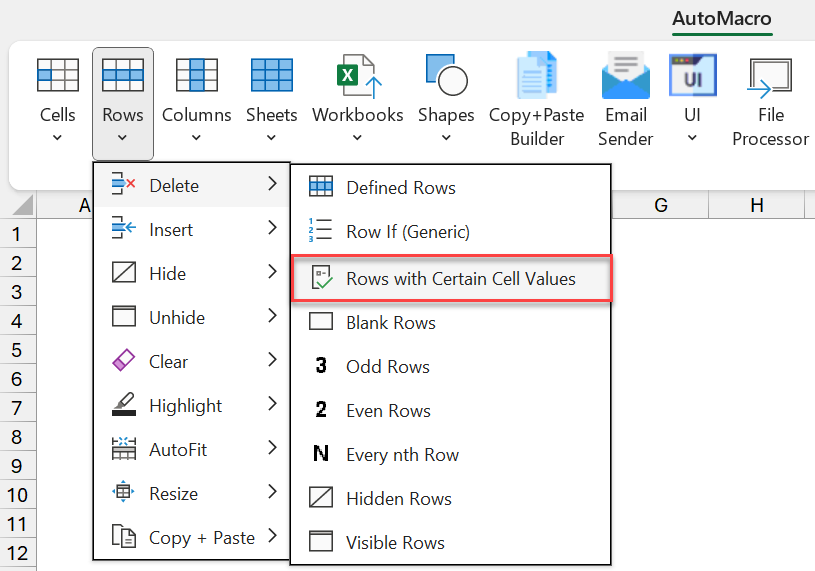
With AutoMacro for Excel, you can automate tedious Excel tasks with just a few simple clicks.
You can even add buttons to run automations.
Note: You can also use VBA code to delete entire rows.